Witcher 3 Keeps Going Back to 4k Instead of Performance Settings Xbox
Released in Early November, Forza Horizon 5 had the biggest first week in Xbox and Game Pass history. Microsoft recently announced that Forza Horizon 5 has seen more than 10 million players since its launch. Forza Horizon 5 is a racing video game developed by Playground Games and published by Xbox Game Studios. It is the fifth Forza Horizon title and the twelfth main instalment in the Forza series.
Forza Horizon has once again raised the bar for open-world racing games in so many ways. The map in Forza Horizon 5 is bigger, higher, and more varied than any Horizon game yet. Playground games have also made huge improvements to the visuals of the game. Especially the lighting, tyre smoke, and dust effects. The sound design in Forza Horizon 5 is also better than ever. The audio in Forza Horizon 5 is ray traced, this means vehicle sounds will dynamically change based on the surrounding environment. Car engines sound much more realistic than they did in Forza Horizon 4, with 320 new car recordings.
When it comes to optimization, Forza Horizon 5 runs very well on a wide range of computers. The game has a lot of different graphics settings that you can choose from. However, a lot of the settings will require you to restart the game for the changes to apply, so it can become really frustrating to identify the differences between all of the settings. If you are also having a difficult time trying to choose the right settings for your game, we have the perfect guide for you. In our Forza Horizon 5 Best Settings Guide, we will walk you through all of the important settings and compare the differences between them so that you can choose the correct settings for high-quality visuals and maximum performance.
Forza Horizon 5 System Requirements
Before we jump into the Optimized Forza Horizon 5 Settings Guide, make sure your System Specifications are on par or above the recommended System Requirements.
Forza Horizon 5 Minimum Requirements
- OS: 64 bit Windows 10 version 1909 or higher
- Processor: Intel Core i5-4460 or AMD Ryzen 3 1200
- Memory: 8 GB
- Graphics: Nvidia GTX 970 or AMD Radeon RX 470
- Storage: 110 GB available space
Forza Horizon 5 Recommended Requirements
- OS: 64 bit Windows 10 version 1909 or higher
- Processor: Intel Core i5-8400 or AMD Ryzen 5 1500X
- Memory: 16 GB
- Graphics: Nvidia GTX 1070 (10GB) or AMD Radeon RX 590
- Storage: 110 GB available space
Forza Horizon 5 Ideal Requirements
- OS: 64 bit Windows 10 version 1909 or higher
- Processor: Intel Core i7-10700K or AMD Ryzen 7 3800XT
- Memory: 16 GB
- Graphics: Nvidia RTX 3080 or AMD Radeon RX 6800XT
- Storage: 110 GB available space
Best Forza Horizon 5 Graphics Settings
In this section of our Forza Horizon 5 Best Settings Guide, we will take a close look at all of the different Graphics Settings that Forza Horizon 5 has to offer. We will compare each setting with Screenshots to give you an idea of what each setting does and help you pick the best option for a much more optimized experience while playing Forza Horizon 5.
Anisotropic Filtering – Medium
Anisotropic filtering gives clarity to distant surface textures that are seen at an angle. You can choose from 3 different options for this setting: Low, Medium, and High. You wouldn't notice a big change in the visuals or performance by changing this setting. Medium will give you a 1% performance boost so we recommend keeping this setting on Medium.

Shadow Quality – High
The difference between these settings isn't very big, you can hardly tell the differences between the Extreme and the High Settings. Dropping down the Shadow Quality from Extreme to High will give you a huge performance boost of up to 7.5%. Turning Shadows Off will give you a 13.5% performance boost but it isn't recommended because it completely turns off all the shadows in the game which makes it look very bad.





Night Shadows – On
This setting controls the Shadows formed by the lights at night time. This includes the car lights, street lights, and all the other lights that turn on after it gets dark. Turning this setting Off will give you a small boost of 2% performance. We recommend leaving this setting On for impressive visuals, also because the performance boost with the setting turned off isn't worth it.

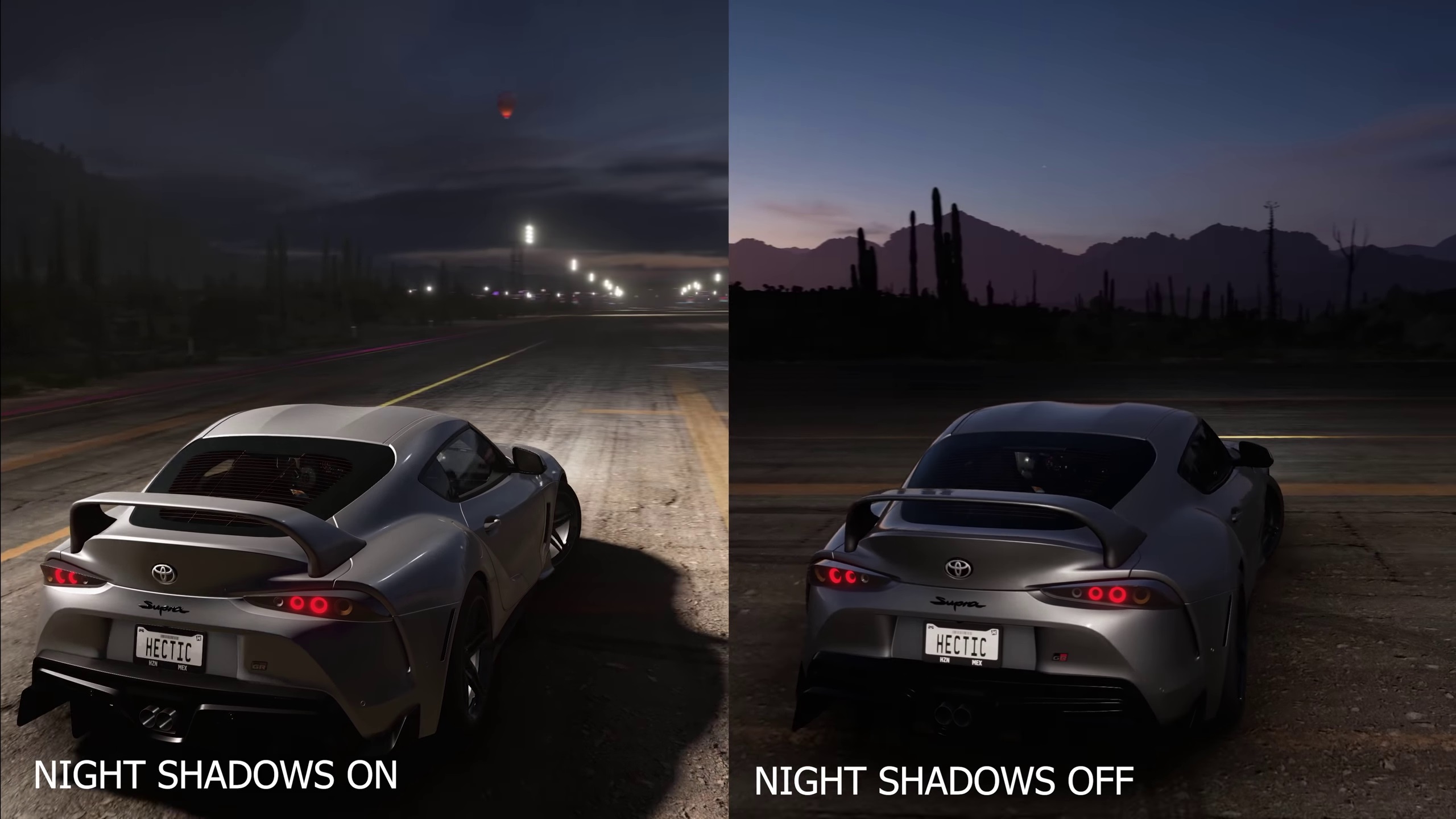
Motion Blur Quality – High
This Setting adjusts the quality of the Motion Blur Setting that you have applied in the Video Settings of the game. It doesn't change the amount of Motion Blur. Low looks worse than the other settings as it makes the blur appear grainy. You can change this setting to High for a very small 0.5% performance boost.
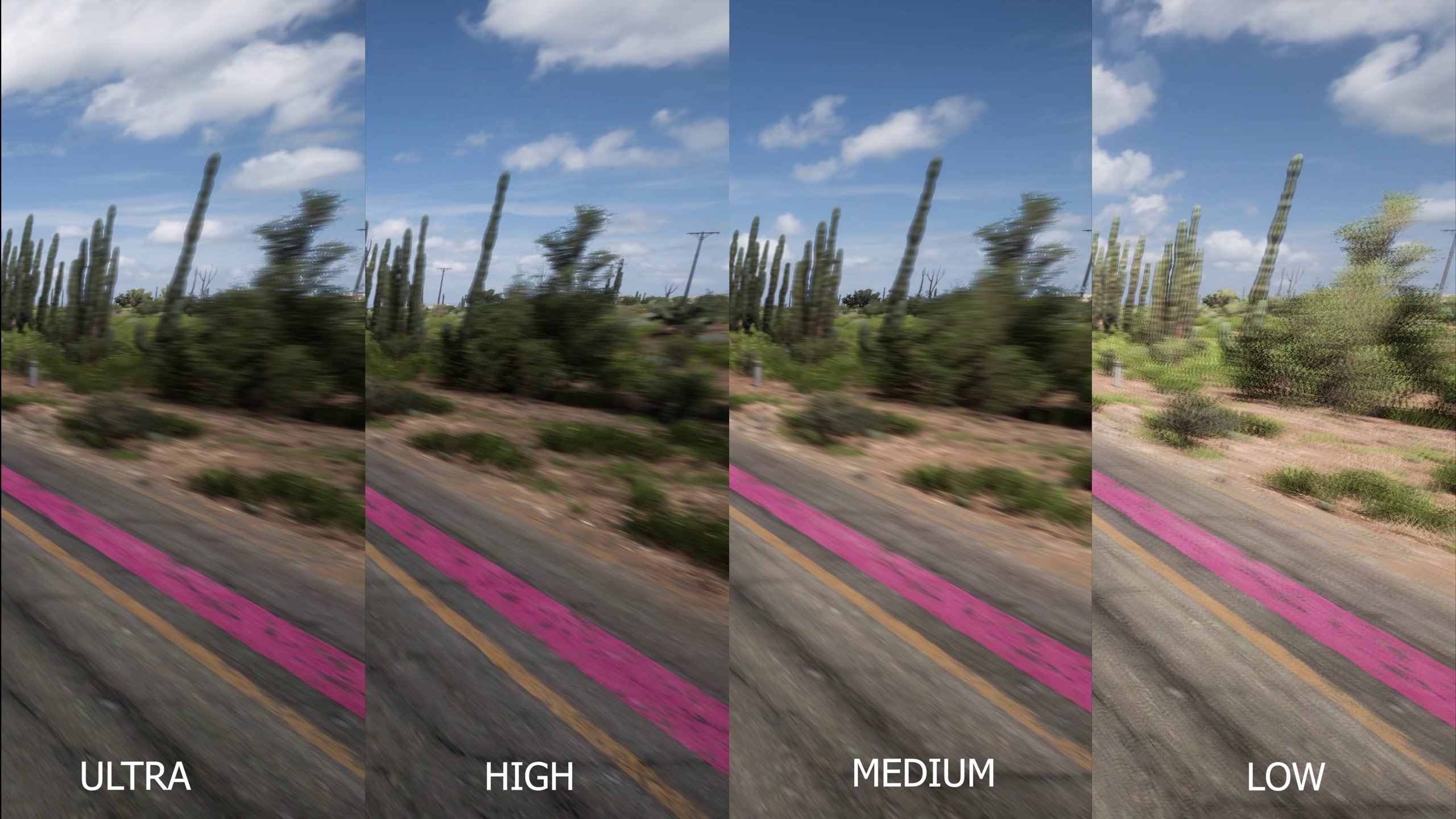
Environmental Texture Quality – Ultra
The Environmental Texture Quality can be dropped down to Ultra for some extra FPS boost, but lower than that isn't recommended. Turning this setting to High will also automatically change the Environmental Geometry Quality to High. Leave Environmental Texture Quality on Ultra for a 2% FPS boost.
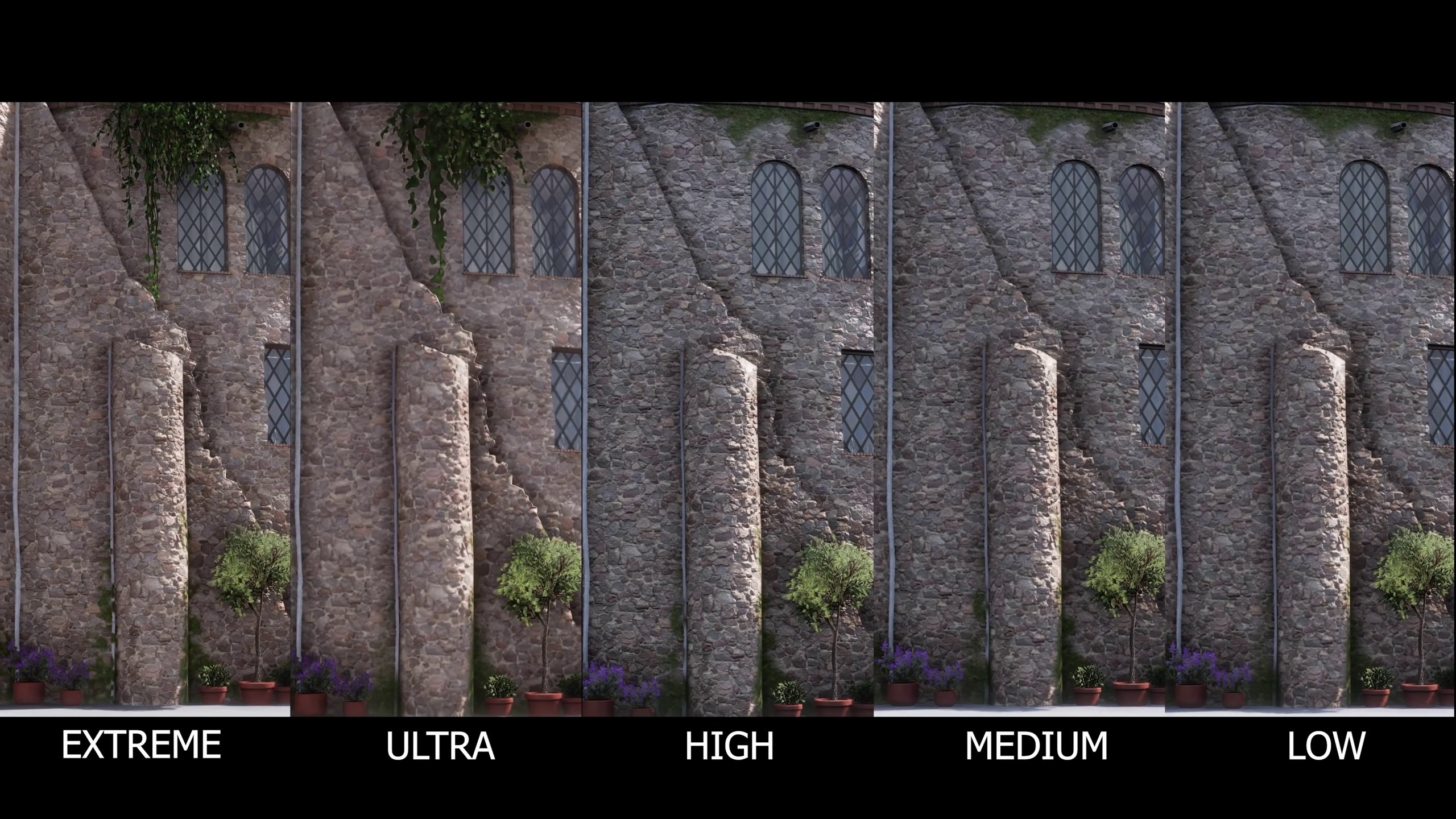
Environmental Geometry Quality – Ultra
The Environmental Geometry Quality controls the quantity/density of objects in the game. It doesn't affect the visual quality of those objects. For example, there will be lesser people in the crowds at the festival at lower settings, but the texture quality would remain the same as the higher settings. You'll see less amount of grass on the ground on the lower setting, and some of the plants will also be missing. Here, the Ultra setting looks decent and will give you a 6% increase in performance.
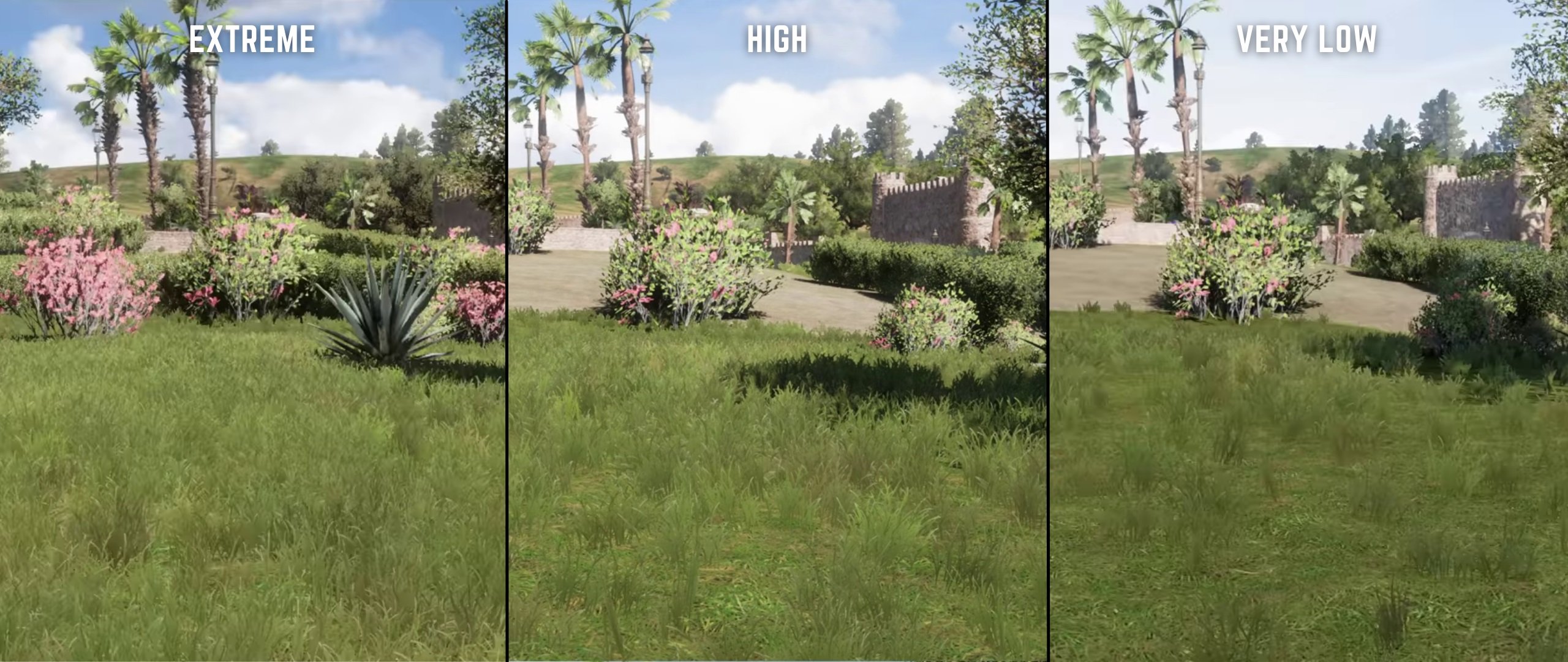
Anti-Aliasing MSAA – 2x
Multi-Sample Anti-Aliasing is the game's main Anti-Aliasing method. It is responsible for taking care of the jagged edges on 3D objects. This setting has a larger effect at 1440p and lower resolutions. MSAA has 4 different modes in Forza Horizon 5: Off, 2x, 4x, and 8x. Turning Anti-Aliasing off isn't recommended because it makes the vegetation look very grainy. 2x is the perfect option as it does a very good job of removing the jagged edges. Anything above 2x is unnecessary and will take a huge chunk out of your performance. We also recommend turning FXAA on with 2x MSAA for a much smoother-looking image.

FXAA – On
FXAA is another Anti-Aliasing method used in Forza Horizon 5. It has 2 settings, On and Off. It has a minimal effect as compared to the MSAA and it tends to blur the edges of the objects to achieve a smoother image. We recommend turning this for to On along with MSAA for an even smoother-looking image and taking grip of Best Forza Horizon 5 Settings.
SSAO Quality – Ultra
Screen Spaced Ambient Occlusion controls casting shadows over objects in the game. It mostly affects the ambient environmental shadows in the game. SSAO doesn't really give you any huge performance boost until you turn it completely off, which doesn't look very good. We recommend leaving this setting on Ultra.
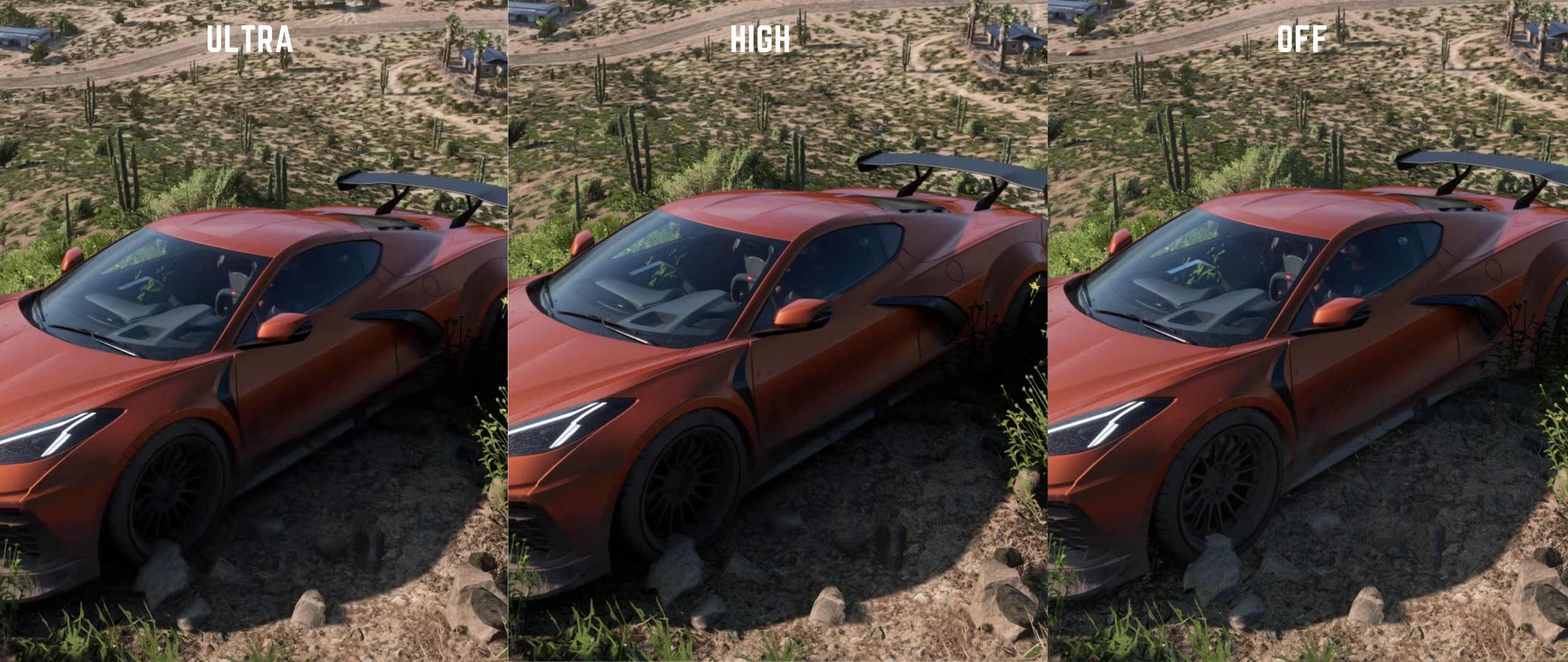
Reflection Quality – Ultra or Medium
Reflection Quality setting only affects the reflections on the body of the cars. High, Ultra, and Extreme settings look very identical to each other. The quality of the reflections starts getting worse when you go below the High setting. To see a decent FPS boost you have to go down to Low, but at that point, the reflections are very low resolution and low refresh rate. There isn't any noticeable difference in performance either between High, Ultra, and Extreme settings. You can change this setting to Medium for a small 1.5% performance boost.


World Car Level of Detail – High
World Car Level of Detail sets the detail level on your car and all the other cars in the game. This setting has 5 options: Extreme, Ultra, High, Medium, and Low. The differences between these options are very minimal. The Low setting looks just as good as the higher settings with a very small difference like the car badges appearing to be less detailed. We recommend changing this setting to High for a 3.5% performance boost.
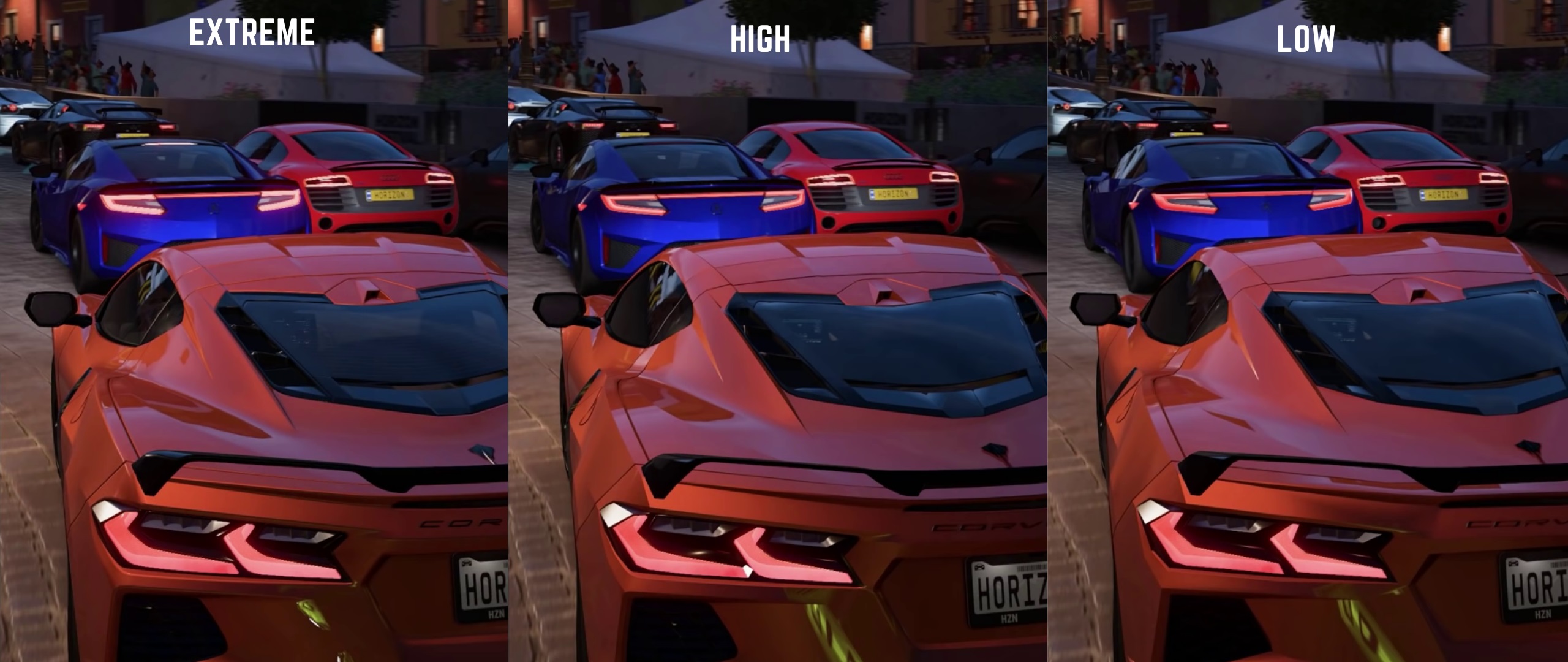
Screen Space Reflection Quality – High
This setting only affects the quality of reflections that are formed in the rivers, water puddles, and wet roads after rain. There are 5 options for this setting: Ultra, High, Medium, Low, and Off. Honestly, you won't be able to tell a difference between the Ultra and High setting, and you'll get 4.5% higher FPS at High. Changing this setting to Off will completely remove any reflections from the water which doesn't look very good. High seems to be the right choice here.





Lens Effects – High
This setting controls the various dirt and water droplets effects that can appear on the screen when you're driving through the mud or while it's raining. It's worth changing this setting to High at almost no visual cost. If you don't like these effects, you can turn them completely off. Turning this setting down to High will give you a 2% more FPS.

Shader Quality – High
The shader quality setting controls how accurate the lighting will be. Reducing shader quality can cause the scene to appear dull and flat. Forza Horizon 5 has 5 different options for Shader Quality: Low, Medium, High, Ultra, and Extreme. Turning down the Shader Quality setting can give you a huge increase in FPS, but at the huge cost of visual quality. You can turn this setting down to Low or Medium for a 19-21% increase in FPS performance. We recommend keeping this setting on High as it looks a lot better than the lower settings and it can give you a 3.5% increase in performance.

Deformable Terrain – Extreme
This Forza Horizon 5 setting controls ground surfaces that change shape when you drive on them. For example mud and sand. This setting has 5 options: Extreme, Ultra, High, Medium, and Off. When you are driving on the sandy beach your car tyres will deform the ground and leave tyre imprints in the ground. This setting controls how much of this effect you see. The Extreme setting has the most pronounced visual effect. Turning this setting Off removes the effect altogether. It's difficult to accurately benchmark the performance hit between the different options. We recommend leaving this setting on Extreme if your PC isn't struggling to run the game.

Particle Effects – Medium
You can set the Particle Effects to Medium without noticing any big difference. Don't go all the way down to Very Low or the Sandstorms in your game will vanish. Unless you want the sandstorm to disappear, keep this setting about Very Low. You can easily change this setting to Medium for 1.5% more performance than Ultra without sacrificing the visual quality of the game.

Ray Tracing – RTX – Optional
The Ray Tracing option in Forza Horizon 5 only works in the Forzavista mode that can be toggled in the garage that lets you take a closer look at your car. Ray Tracing is not applied at any other point in the game. We tested all three modes for Ray Tracing and couldn't find any big difference between them. You can choose any of the three options as it doesn't make a big difference to the performance or the visual quality of the game.
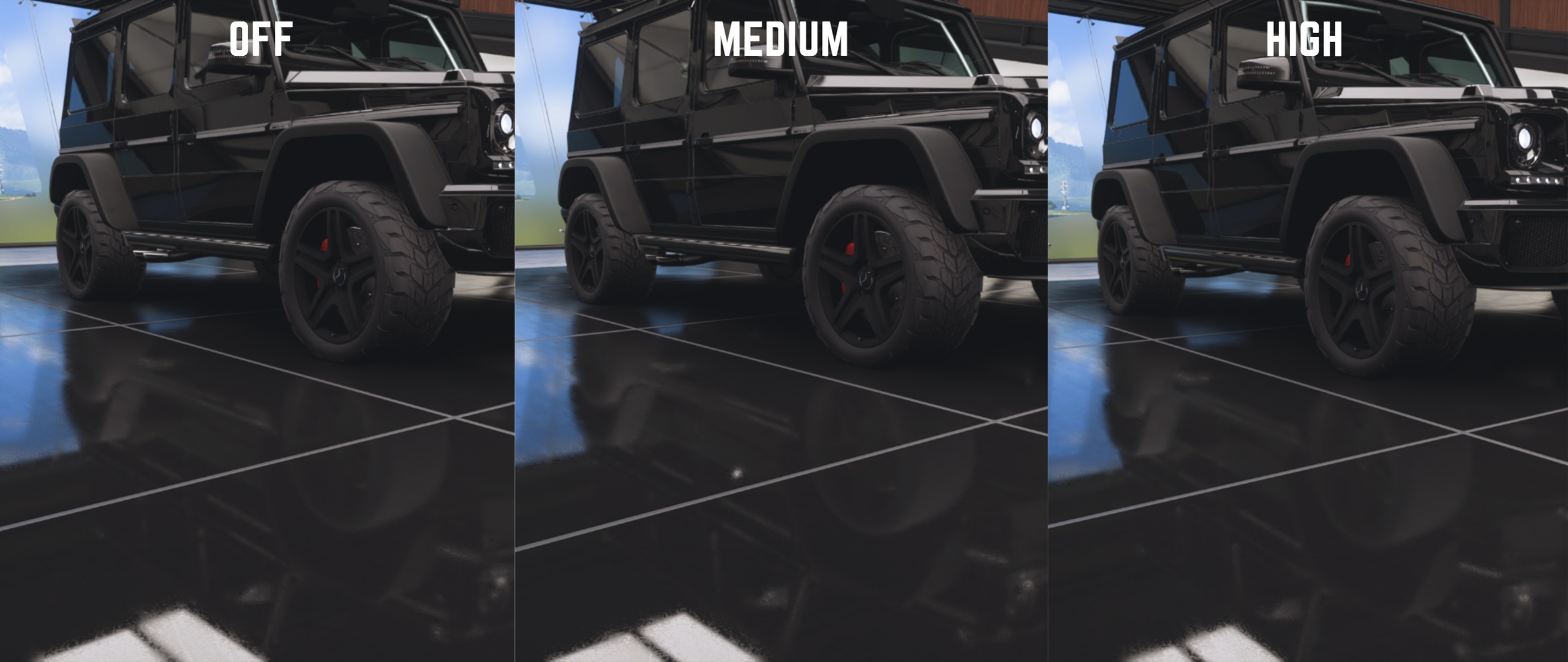
Video Settings
This section of our Forza Horizon 5 Best Settings Guide includes the Video settings related to the Resolution and other Screen Settings in Forza Horizon 5. These settings don't have as much impact on the performance as the Graphics Settings but they can still improve your overall experience.
Frame Rate – Unlocked(Variable)
This Forza Horizon 5 setting allows you to put a limit on the frame rate of the game. This setting comes down to personal preference. if you want your FPS to be at a constant 30 or 60, you have the option to do that with this setting. In this guide, we were looking to squeeze as much performance from the game as possible so we kept the frame rate Unlocked.
Verticle Synchronization – Off
VerticalSync is a graphics technology that synchronizes the frame rate of a game with a gaming monitor's refresh rate. You should turn this option on only if you facing Screen Tearing or high fluctuations in Frames Per Second.
Motion Blur Type – Short
This setting controls the type of Motion Blur that can be applied in the game. This setting has 3 different options to choose from that are Off, Short, and Long. Usually, we wouldn't recommend putting motion blur on as it could reduce performance and reduce visibility in FPS games but since this is a racing game, having motion blur on could improve the experience by enhancing the sense of speed when driving at high speeds. We recommend changing this setting to Short.



Resolution Scaling – Off
Resolution Scaling should be turned off, as any setting that you apply in the game will lower the graphics in-game and then scale it up. This setting is somewhat similar to Nvidia's DLSS, but it doesn't use the same technology.
Nvidia Settings For Forza Horizon 5
Now that we are done with the most important Graphics settings for Forza Horizon 5, you can squeeze some extra performance out of your Nvidia Graphics Card by making some changes in the Nvidia Control Panel and updating your GPU drivers to the latest version. Follow the steps below to optimize Forza Horizon 5 for your Nvidia Graphics Card.
Download the Latest Game Ready Drivers For Forza Horizon 5
While we jump to Forza Horizon 5 Nvidia Settings – It is highly recommended that you update your graphics card drivers to newly released Game Ready Drivers By Nvidia. You can do that through the GeForce Experience or manually download them through the Nvidia website.
- Open GeForce Experience > Click on Check For Updates > Make SureVersion 496.49 or higher is installed
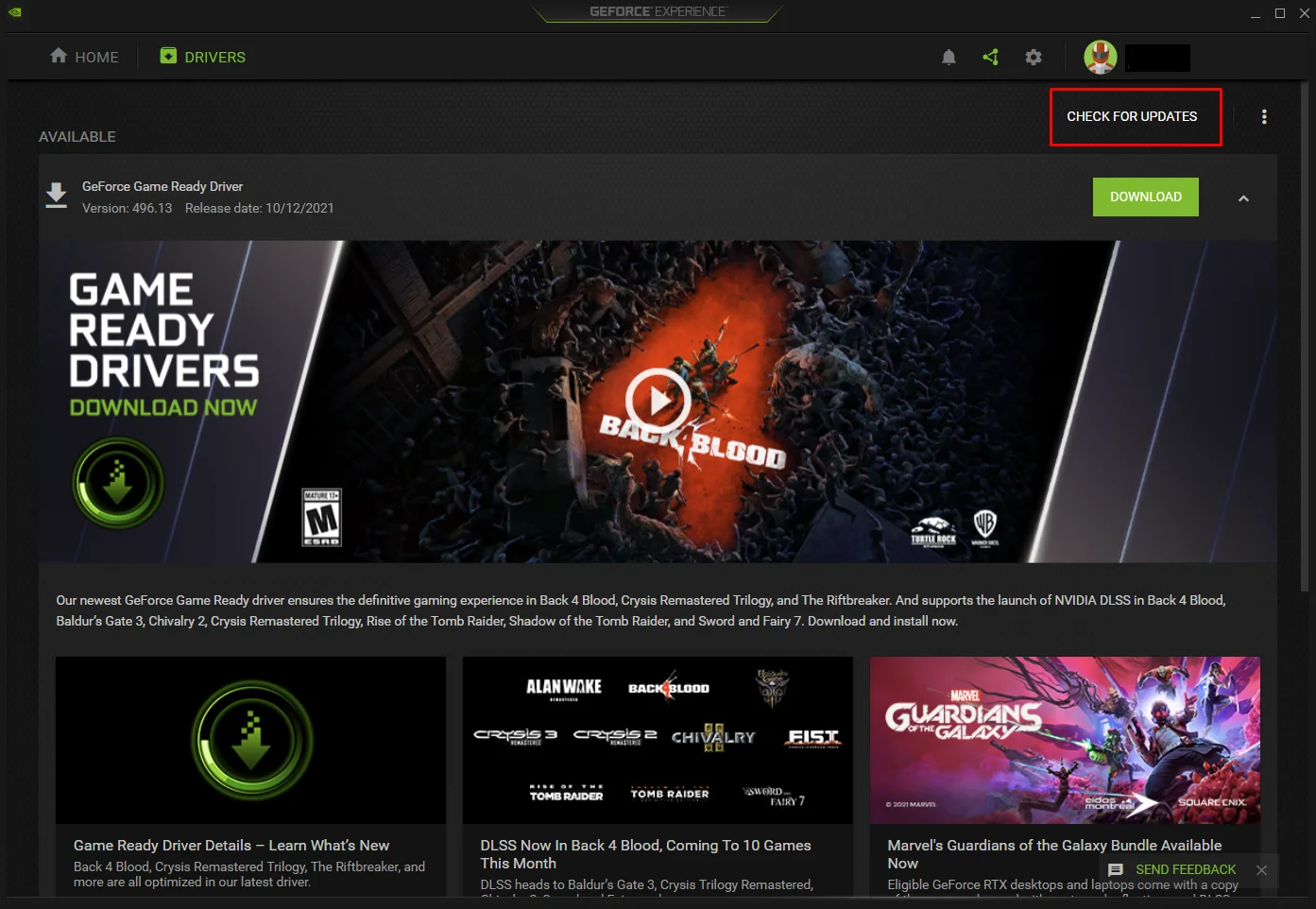
Nvidia Control Panel Settings For Forza Horizon 5
- First, Open the Nvidia Control Panel > Manage 3D Settings > Program Settings > Add Forza Horizon 5.exe
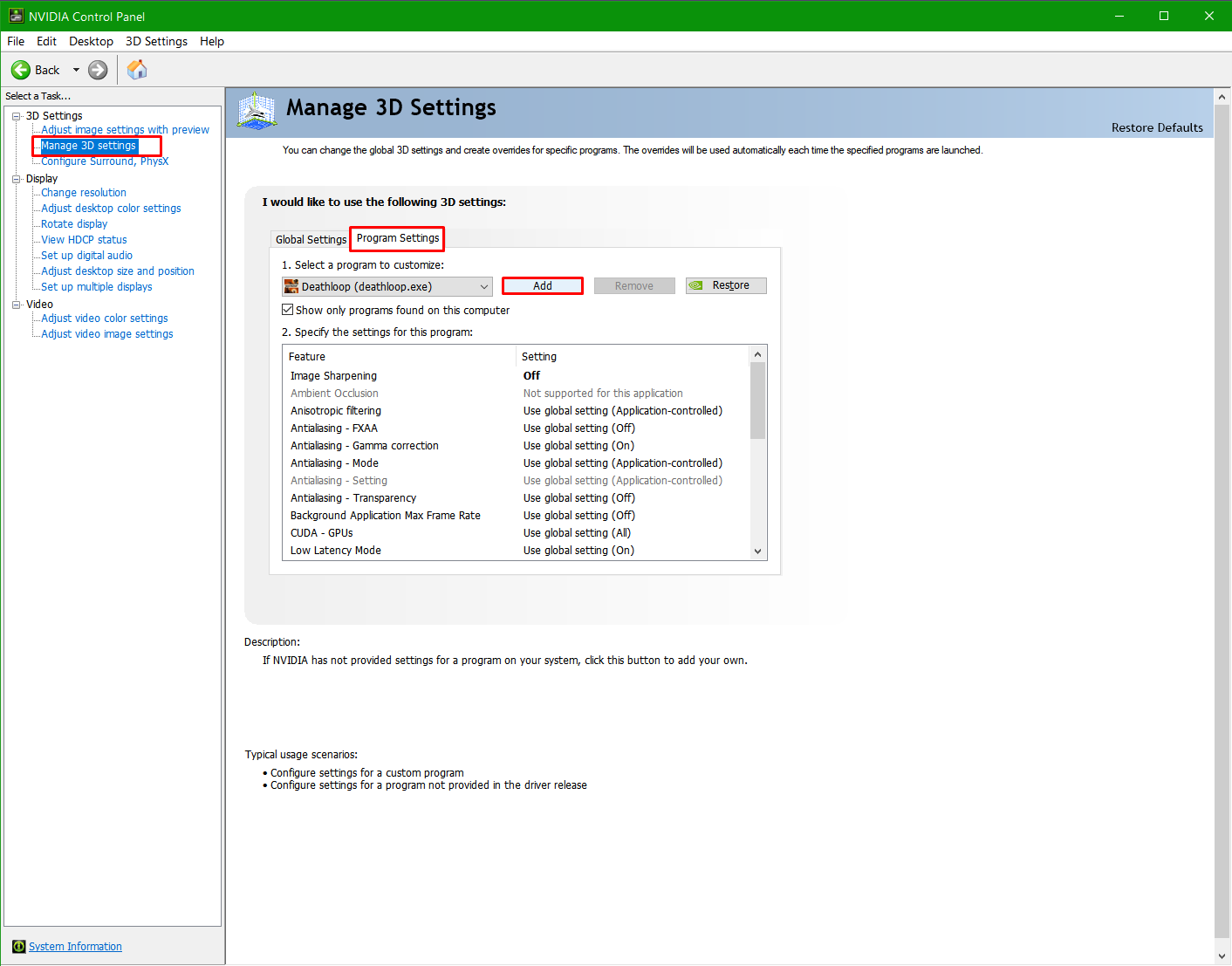
Nvidia Control Panel. Nvidia Control Panel. - Go to Add > Browse
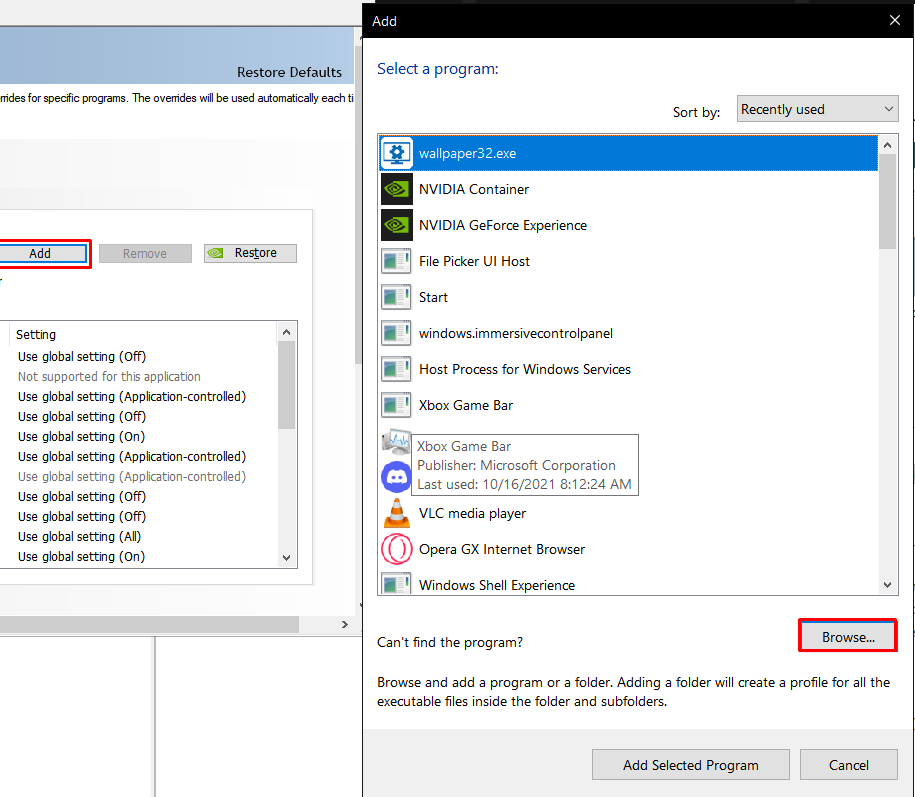
Browse for Forza Horizon 5.exe. - Now add Forza Horizon 5from the Installation directory of the game.
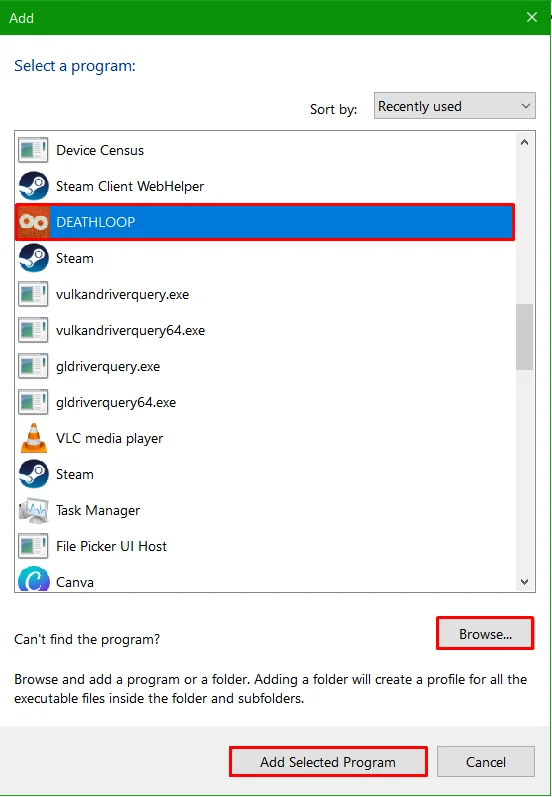
Adding Application. - Make the following changes.
- Set Image Sharpening –Sharpen 0.50
- Select Application Controlled forAnisotropic Filtering.
- Turn on Antialiasing Gamma correction.
- Turn on Low Latency Mode.
- Set Power Management Mode toPreferMaximum Performance.
- Set Preferred Refresh Rate to Highest Available.
- EnableShader Cache.
- Turn on Texture Filtering – Anisotropic Sample Optimization.
- AllowTexture Filtering – Negative LOD Bias.
- Set Texture Filtering Quality toHigh Performance.
- Turn on Texture Filtering Trilinear Optimization.
- Select AutoUnder Threaded Optimization.

Resolution Settings. - After making these changes, head over to the Change Resolution Tab, and to the following steps.
- Select the native resolutionand themax refresh rate that your monitor has to offer.
- Under step 3 on the page, Enable the "Use NVIDIA color settings" option. Then match the settings with the picture below.
After this, head over to Adjust Desktop Size and Position, make the following changes.

- Scaling Mode: Aspect Ratio.
- Perform Scaling on Desktop.
- Resolution: Current.
- Refresh Rate: Highest available.
Windows 10 Optimizations For Forza Horizon 5
Now that we are done with the most important Forza Horizon 5settings, your FPS should have already increased by a big margin. If you are running on a low-end PC and want to make sure that your PC is running the game to its full potential, here are some Windows 10 Optimizations that will make sure that your PC is performing at its absolute best in Forza Horizon 5. After you are done with these optimizations, you should expect a huge performance boost in-game. These settings will help you turn off unnecessary background applications, allow the game to utilize your GPU properly, disable unwanted overlays, and more.
Enable Ultimate Performance
Normally, Windows 10 runs at a very balanced and optimal power plan that sets a power limit on your PC, by default. You can fix this by changing your PC's power plan from Balanced to Ultimate Performance. This will make your CPU run at a higher frequency and utilize 100% of your CPU. This will greatly improve the performance of your PC. To enable Ultimate Performance mode, follow these steps:
- OpenCommand Prompt or Windows PowerShell With Administrator Privileges and paste the code given below.
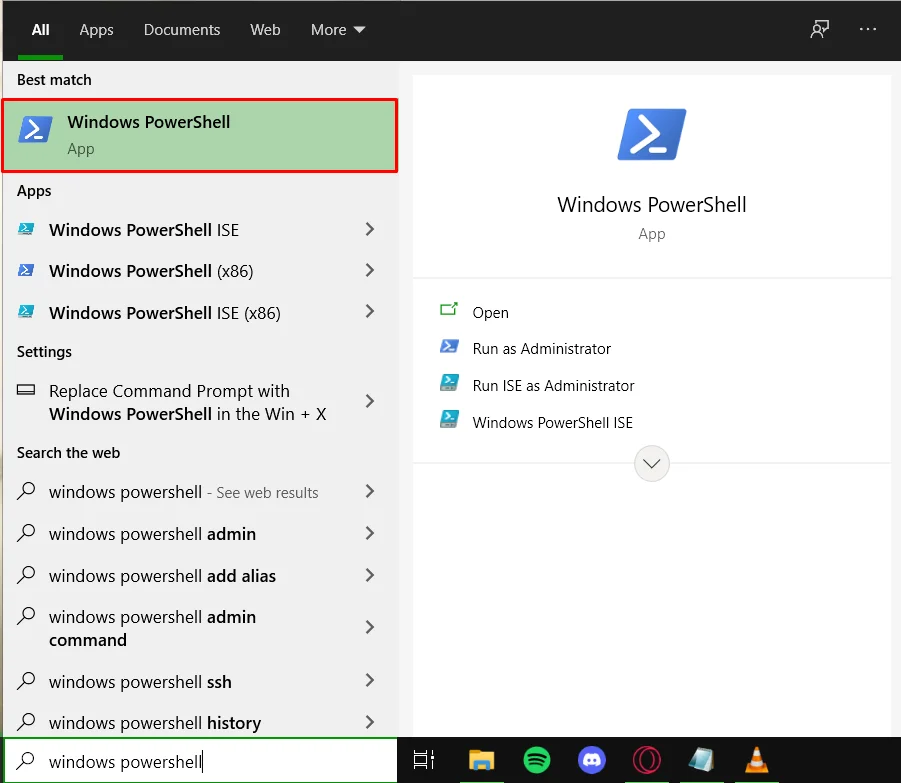
Windows Powershell. -
powercfg -duplicatescheme e9a42b02 -d5df -448d-aa00 -03f14749eb61
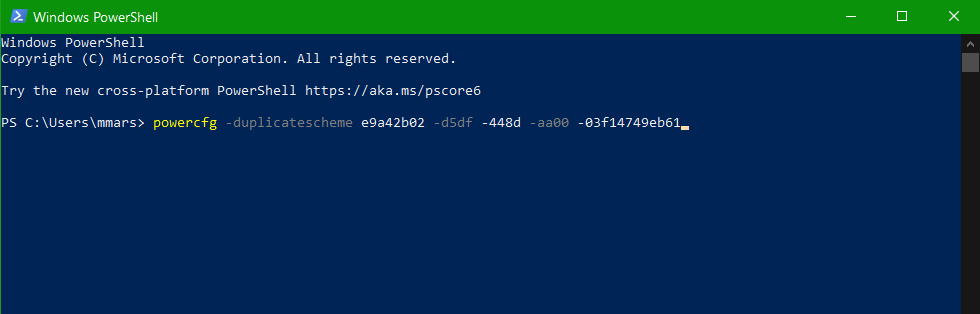
Windows Powershell. - Once done, you will be able to see theUltimate Performance mentioned in the code.
- Afterward, go tostart > Edit Power Plan > Power Options.
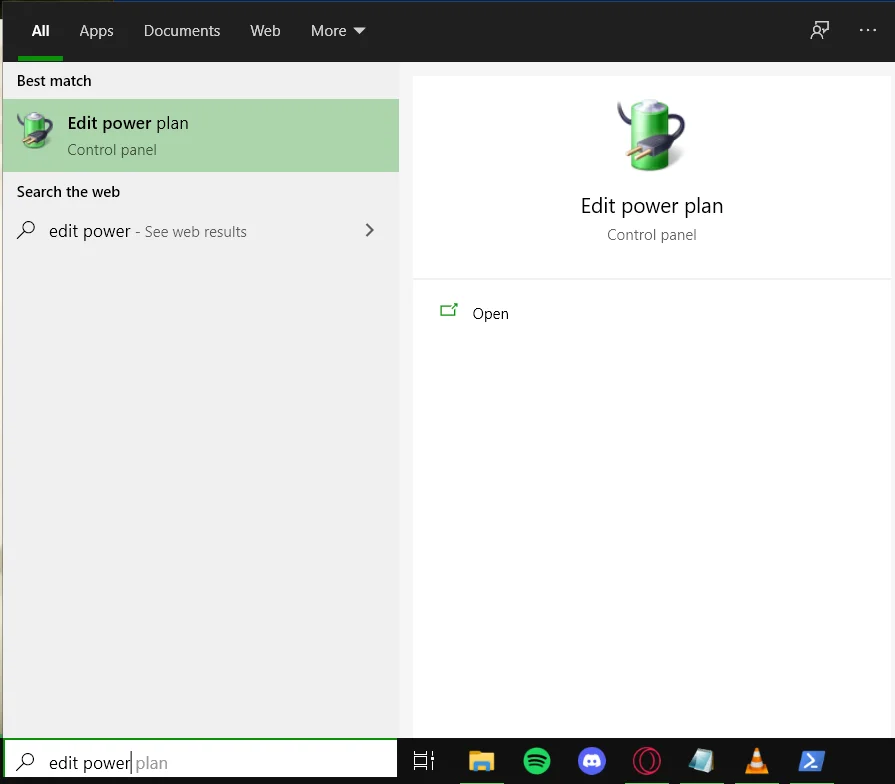
Power Plan. - Thencheckmark Ultimate Performance, and you are done.
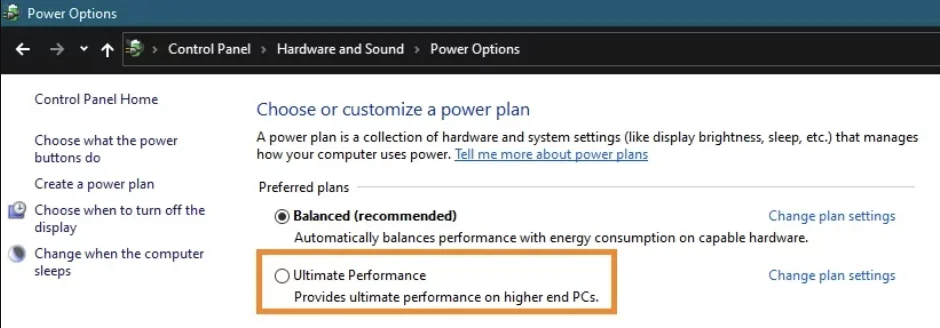
Set Graphics Card Priority To High For Forza Horizon 5
In Windows 10, There is a Graphics Settings menu that allows you to change the GPU priority for different applications. You can choose to add Forza Horizon 5 to the list of applications and set its graphics preference to high. This will make sure that the game utilizes 100% of your GPU and give you an incredible performance boost. To do this, follow these steps:
Also Read this: Best Borderlands 3 Settings
- Under Start type and open Graphics Settings.
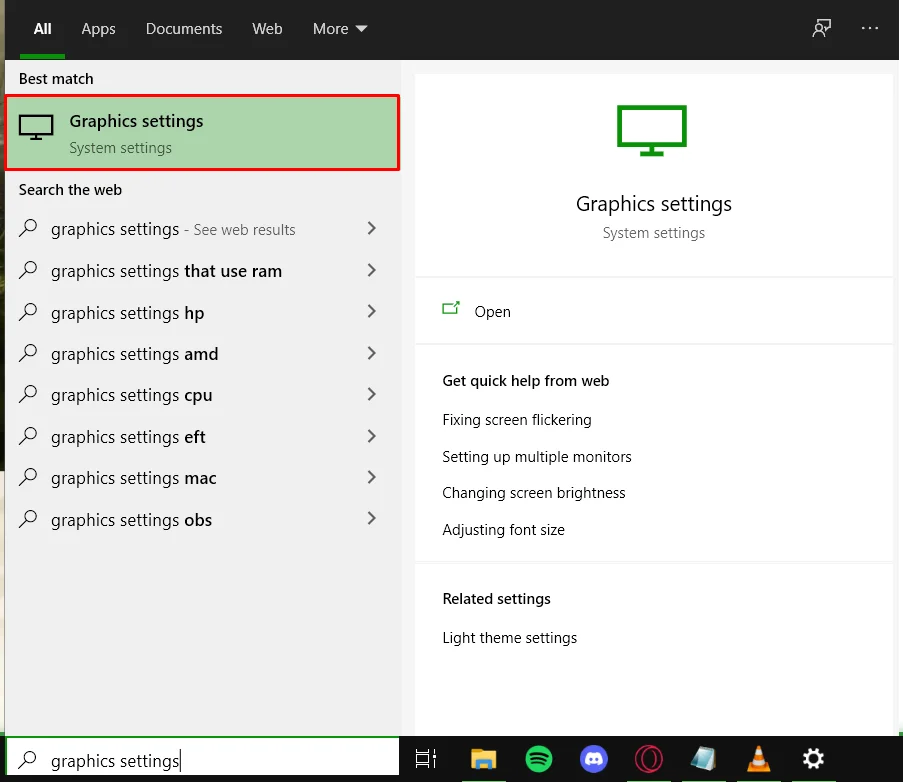
Graphics Settings. - Then, click on Browseand add Forza Horizon 5.exe

Browse for Forza Horizon 5. 
Graphics Settings. - Then set its graphics preference toHigh Performance.
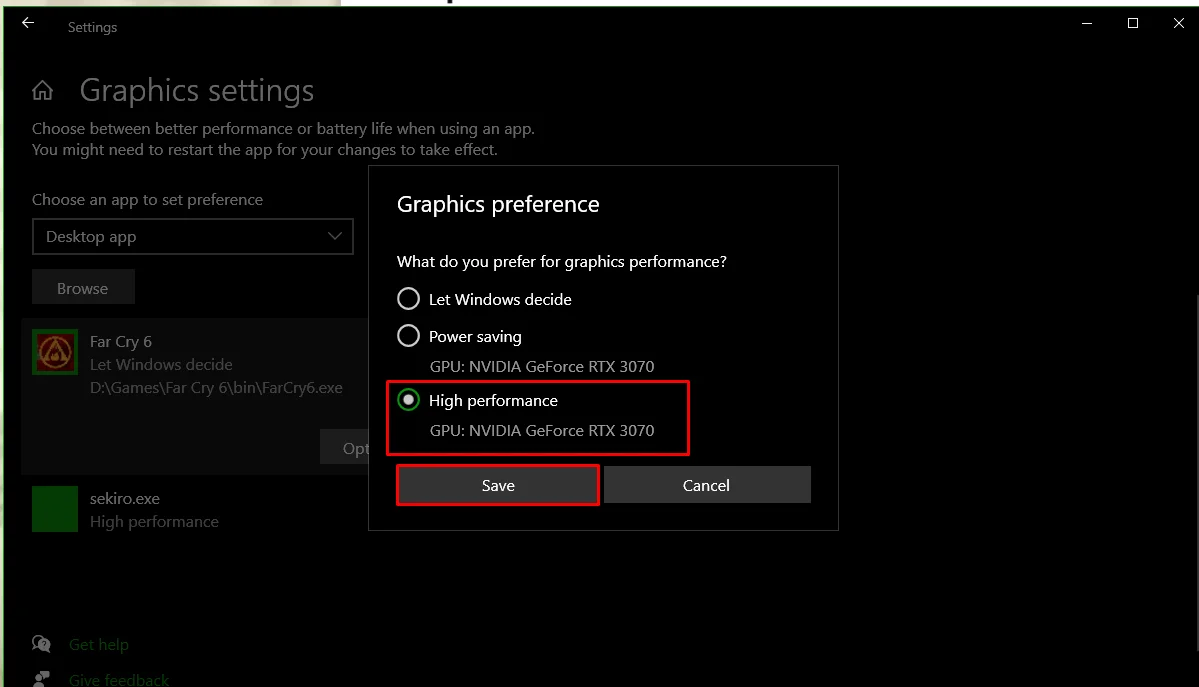
Enable High Performance. - Click on save once you are finished.
Disable Hardware Acceleration And Enhance Pointer Precision
This is another helpful method that will greatly improve the performance of your PC by disabling Hardware Acceleration for different applications in the background. Basically, this setting helps to improve the performance of the applications by offloading certain computing tasks of the application onto specialized hardware components within the system like the GPU and RAM. This could greatly impact the performance of your PC in-game while these applications are running in the background.
Hardware Acceleration isn't a Windows feature, it is used in a lot of common third-party applications like Discord, Google Chrome, Opera, etc. Disabling this wouldn't change the applications' core purpose and will only help you save resources. The Enhance Pointer precision is a similar feature, but unlike Hardware Acceleration, which is mostly featured within third-party applications, this is a Windows 10 feature that requires disabling.
- Open Discord > Settings > Advanced > Disable "Hardware Acceleration."
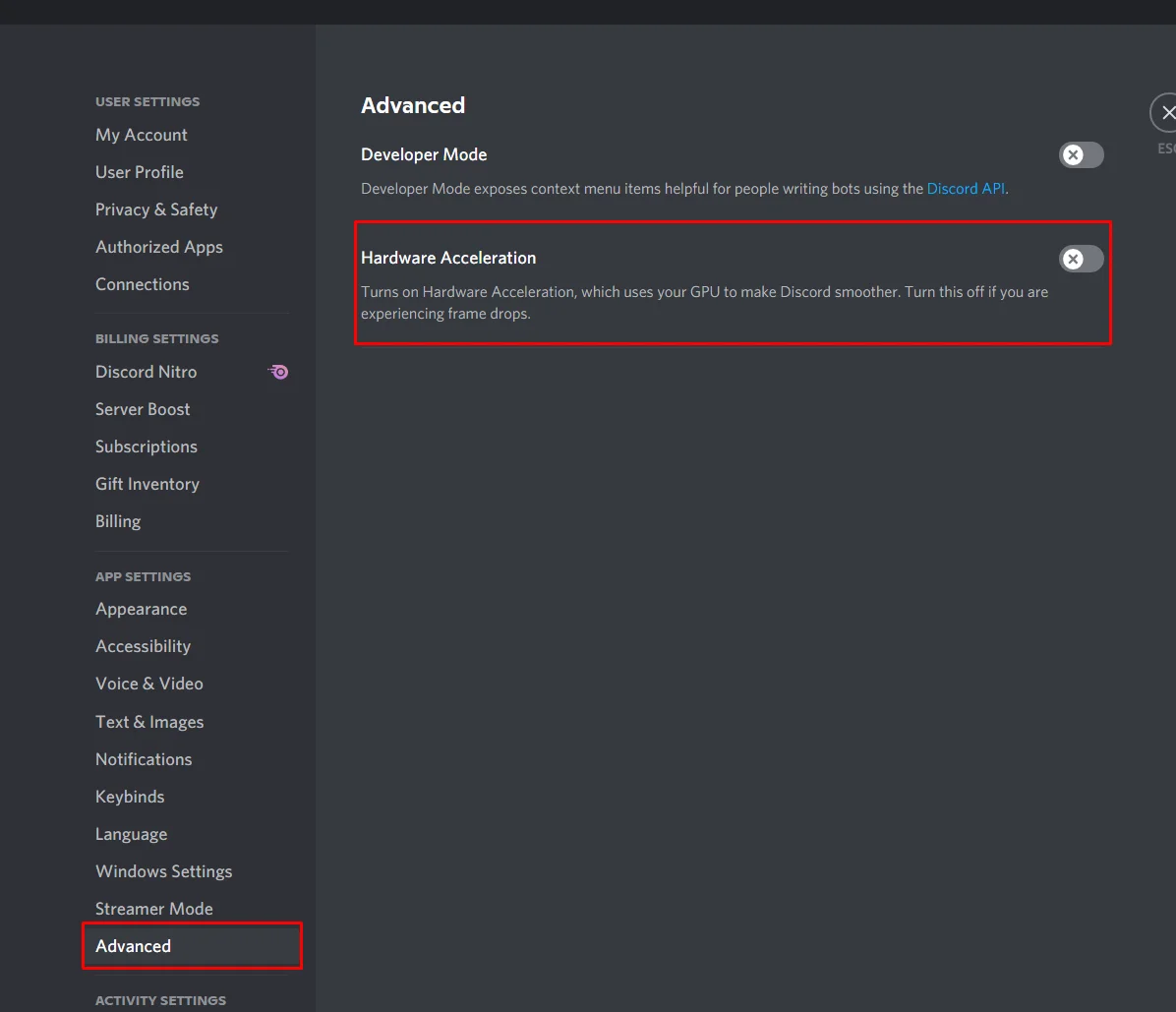
Discord Hardware Acceleration. - In Opera > Open Settings > Advanced > Browser > Under System > Disable "Use hardware acceleration when available.
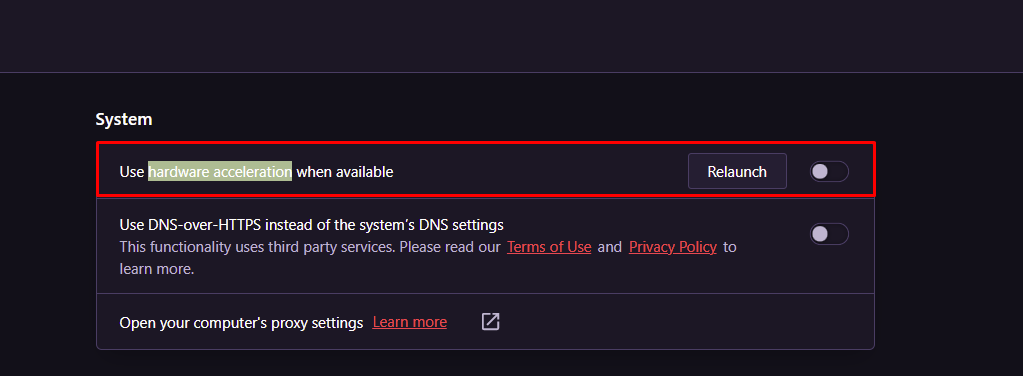
Opera Hardware Acceleration. - Search for Mouse Settings > Additional Mouse Options > Pointer Options > Uncheck Enhance Pointer Precision.
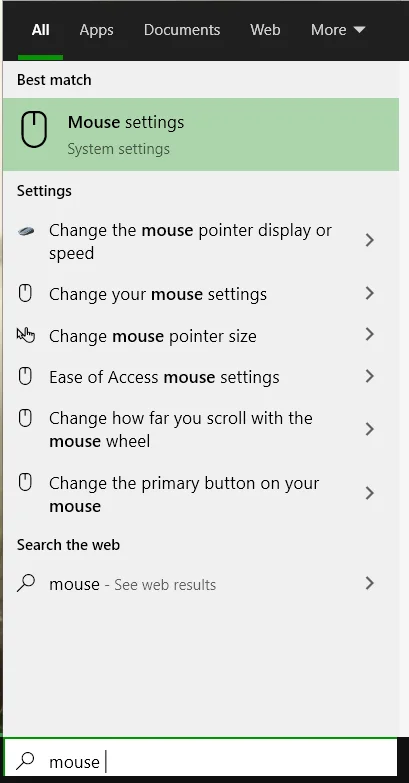


Disable All Unnecessary Applications Running In The Background
If you're experiencing low frame rates and annoying stutter issues in Forza Horizon 5. It could be due to unnecessary applications and Windows Services running in the background that squeeze a big chunk of your memory. To get rid of these background applications and get high performance in Forza Horizon 5, make sure that you always close all the unwanted background applications from the System Tray and the Task Manager.
Check this out as well: Best Rust Settings For High FPS
Aside from the background application, You should also disable any unnecessary Windows Services that consume a lot of your PC's memory. In order to do this, do the following steps.
- In the Start Menu, Search for Windows Run Application.
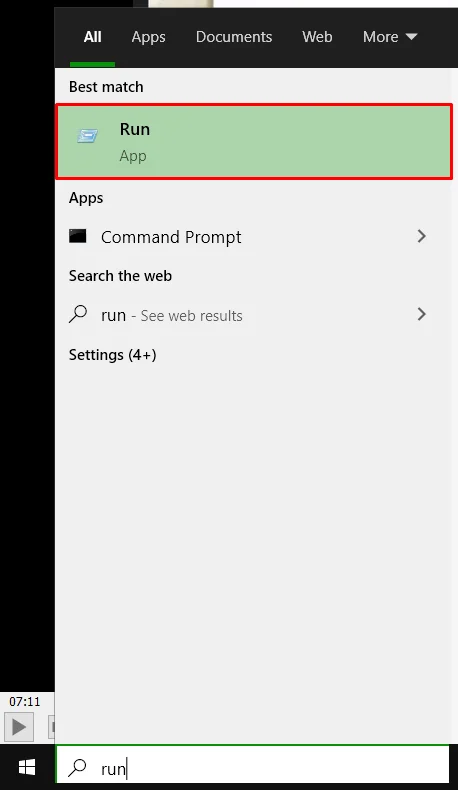
Windows Run. - Type and Enter"msconfig".
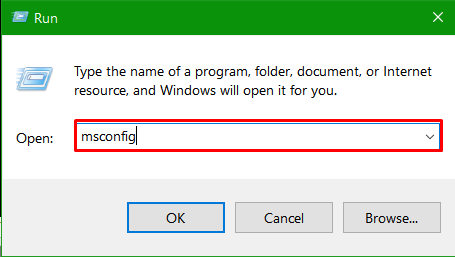
MSConfig. - Go to the services tab and checkmark "hide all Microsoft Services." This will remove the important ones from the list. Afterward, uncheck all services you feel are irrelevant.
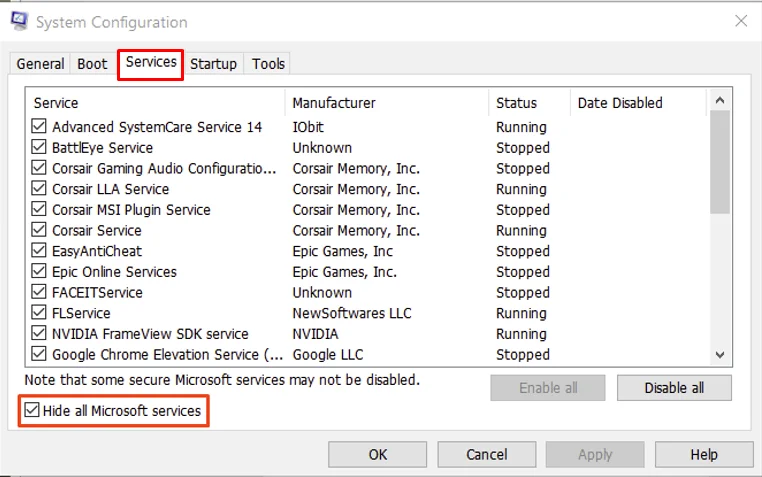
MSConfig Services Tab. 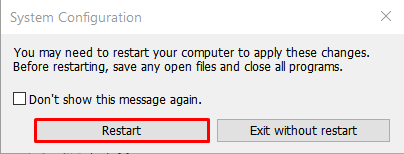
Restart. - After you are done with services, Head to the Startup tab in Task Manager, and disable all the irrelevant applications.

Turn Off Unnecessary Animations
Windows 10 has a lot of unnecessary animations that could potentially hurt the overall performance of your PC. The difference might not be that noticeable on High-end PCs, but it could certainly make a difference when you're working with a Low-end PC. We will show you how to disable these unnecessary animations and get a little bit of a performance boost on your PC.
- In the Start Menu > Type and OpenView Advanced System Settings.
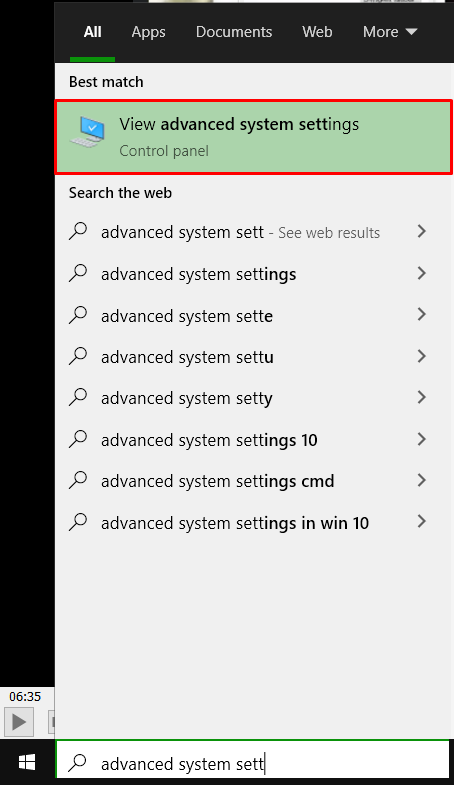
Advanced System Settings. - Head over to the Advanced tab > Settings >Checkmark Custom and only select the options shown in the screenshot below. Once done, don't forget to hit apply, and ok.


Clear Temp Folder
Sometimes when you delete a program from your computer. It doesn't entirely remove everything related to the software and leaves a lot of temporary files and folders in your Windows drive. With the passage of time, these files take a lot of space in your computer and slow down your computer. Follow these steps to clean any temporary files to reclaim disk storage space and also boost PC performance.
- Under Start >Type Run > write and enter %temp%
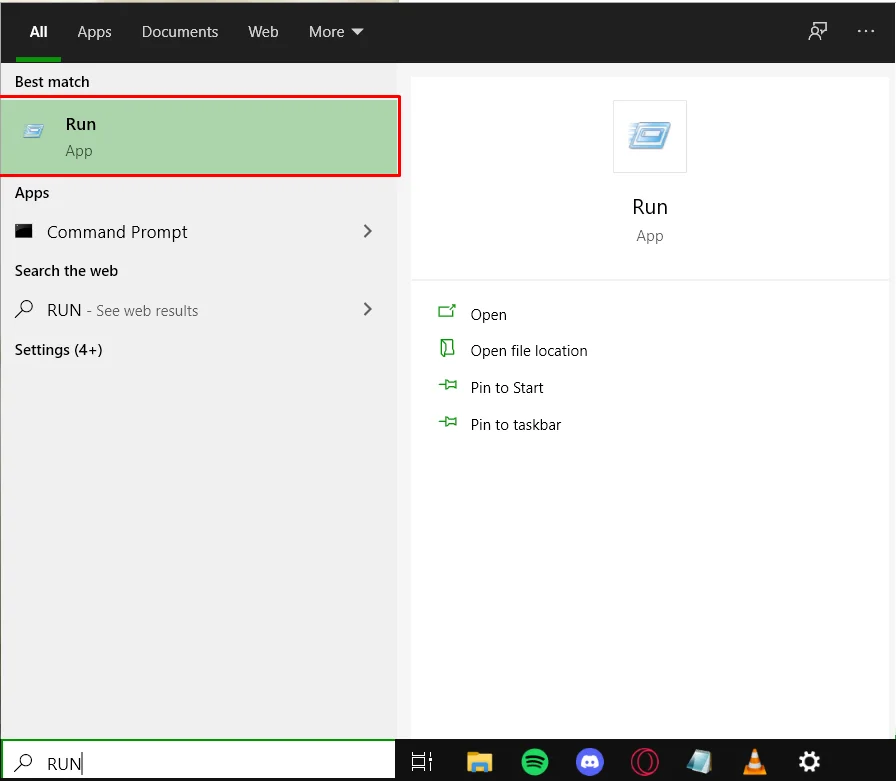
Windows Run. 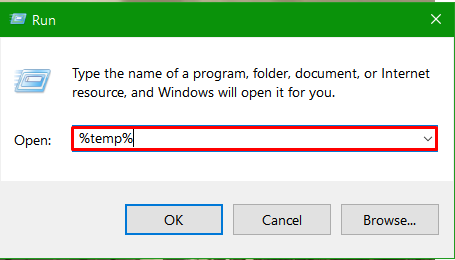
%temp% - Inside the folder, PressCTRL + Aon keyboard > PressShift + Delete on your keyboard.

Xbox Game Bar
Lastly, we are going to do some Windows 10 Optimizations related to the Xbox Game Bar and other Windows notifications that you can disable to boost PC performance. Xbox Game Bar is enabled by default in Windows 10, and it squeezes quite a lot of performance from your PC by constantly running in the background. If you hit the wrong button, it could also start recording the screen. We're going to teach you how to disable the Xbox Game Bar and notifications that pile up in the task center which could slightly impact your PC's performance. To do this, follow the steps below.
Optimized Settings For Other Games: Best Escape From Tarkov Settings
- In the Start Menu, type and openGame bar shortcuts.
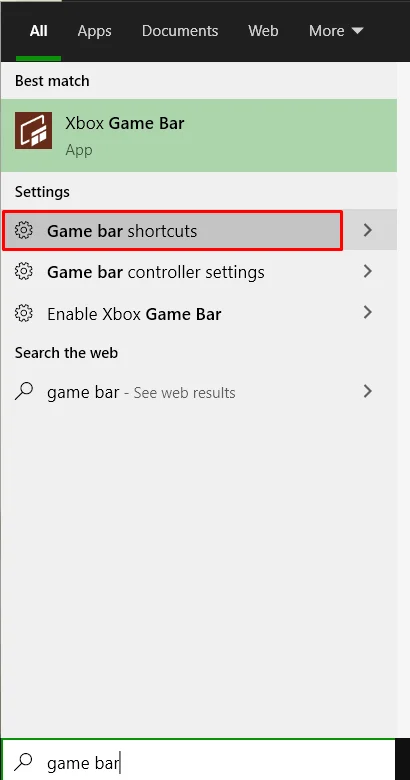
Game bar shortcuts. - Disable everything in the Game BarTab andCaptures Tab.
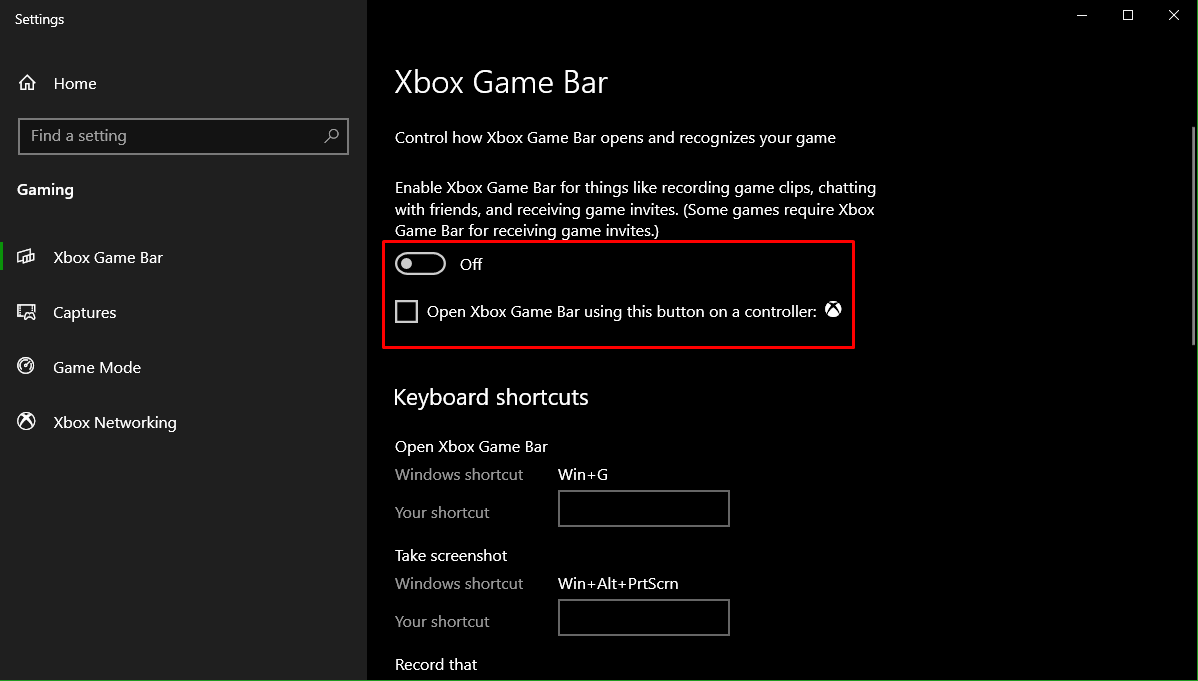
Xbox Game Bar. 
Capture Tab. - Afterward, open Focus Assist Settings andDisable them accordingly.

Forza Horizon 5 Benchmarks On Optimized Settings
After applying all of the best Forza Horizon 5 graphics settings and other optimizations in the Article above, We ran a final benchmark (Video Attached Below) to see how much of a performance and FPS boost we gained and compared the visual quality of the game's Ultra setting and eXputer's optimized settings. We noticed an impressive 30% boost in FPS performance while maintaining high visual quality.
The final benchmarks were done on the following specifications.
- AMD Ryzen 5 3600 6-Core Processor.
- 16.0 GB Corsair Vengeance DDR4 Memory.
- MSI B450 TOMAHAWK MAX.
- GEFORCE RTX 3070 8GB.
- Forza Horizon 5 was Installed on HDD.
Here is a 4-minutes benchmark video that shows the difference between our Forza Horizon 5 optimized settings and the game's Ultra Settings.
Settings Takeaway
After following our Forza Horizon 5 Best Settings guide and applying all the necessary Windows 10 and Nvidia Optimizations, you should be noticing a huge increase in FPS performance. We spent a lot of time testing each individual setting to see which ones gave us maximum performance while maintaining decent visuals at the same time. Hopefully, this guide will help you improve your overall gameplay experience.
If you are still struggling to get decent FPS in Forza Horizon 5, here are some key tips.
- Ensure Windows 10 is updated to the latest version.
- Compare your PC specifications with the required ones.
- In case of random crashes, I would recommend checking your hardware temperatures.
- Carefully overclock your hardware components if possible.
- Enable Game Mode in Windows Settings to get a slight FPS boost.
SimilarGame Settings Guides Reads:
- Best Cyberpunk 2077 PC Settings For High FPS
-
Best Far Cry 6 PC Settings For High FPS
![]()
Battlefield Veteran, PC gaming geek with 2 years of content writing experience.
Witcher 3 Keeps Going Back to 4k Instead of Performance Settings Xbox
Source: https://exputer.com/guides/settings/forza-horizon-5-best-settings/
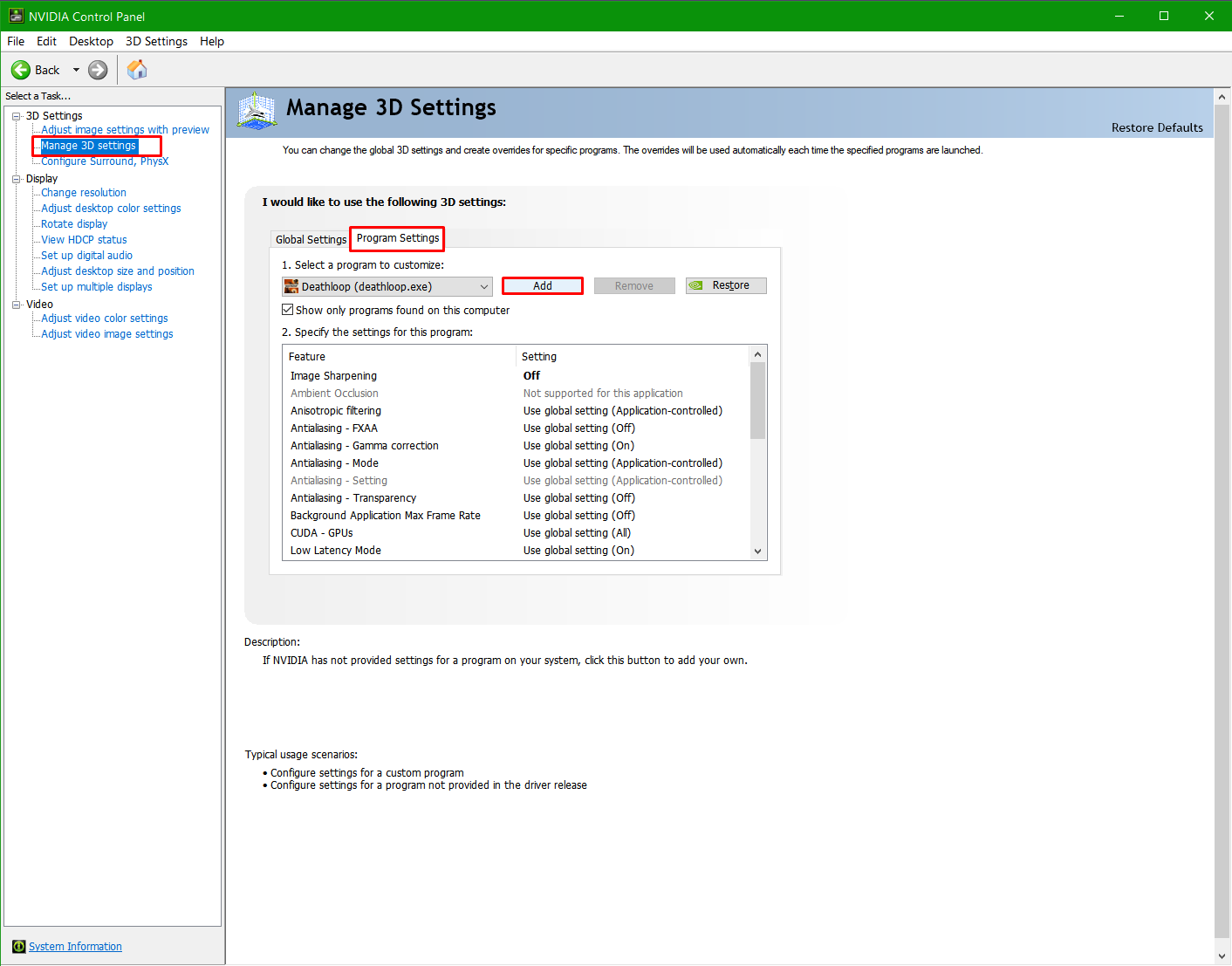
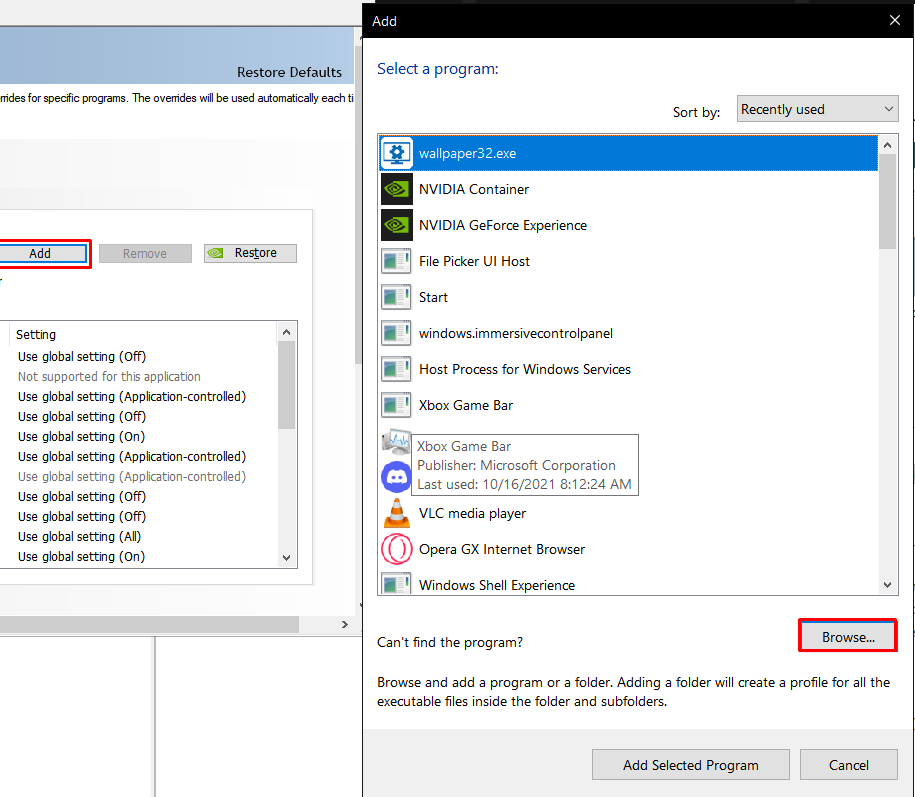
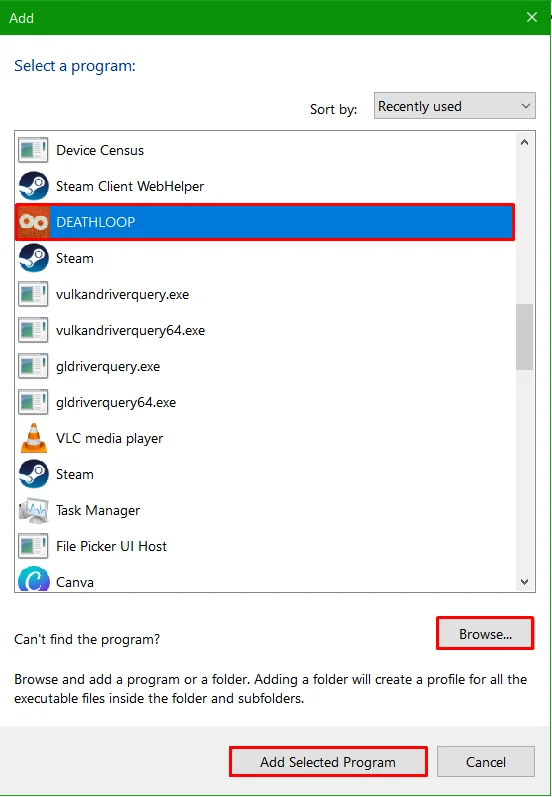

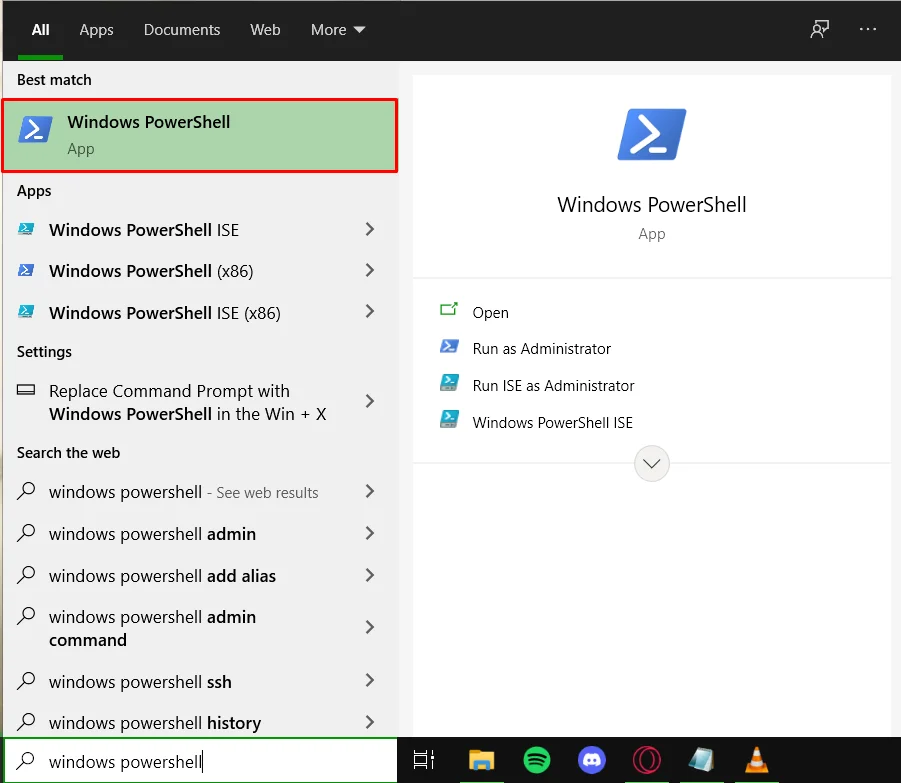
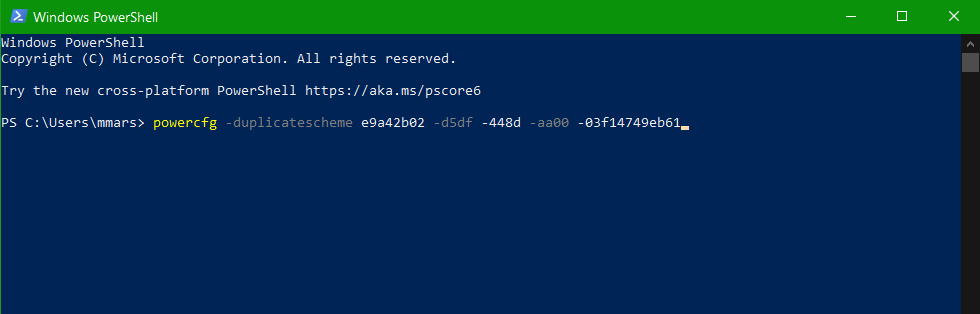
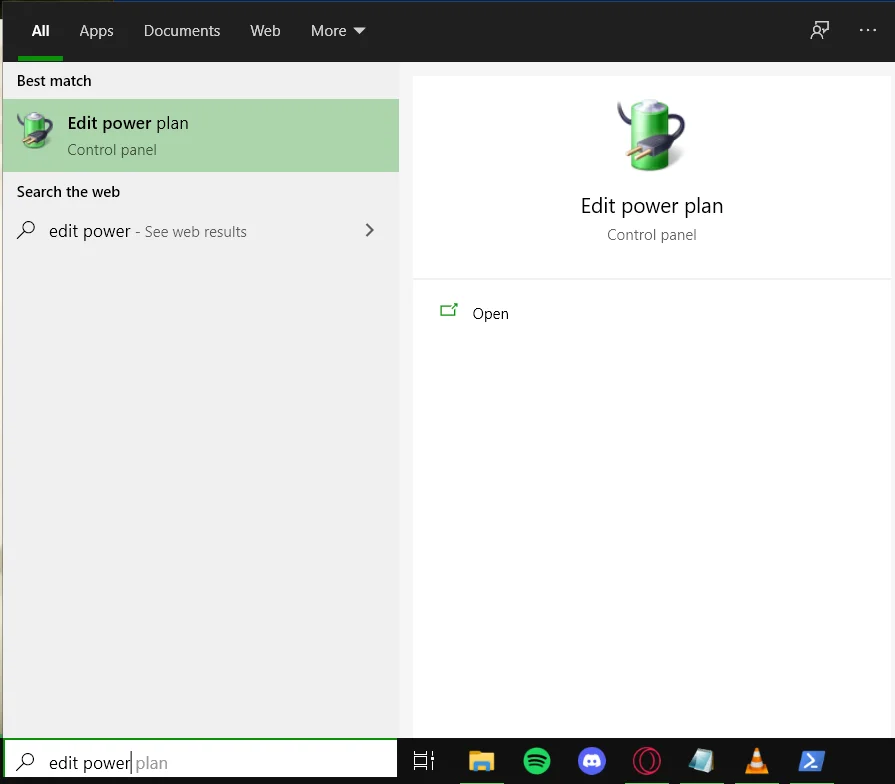
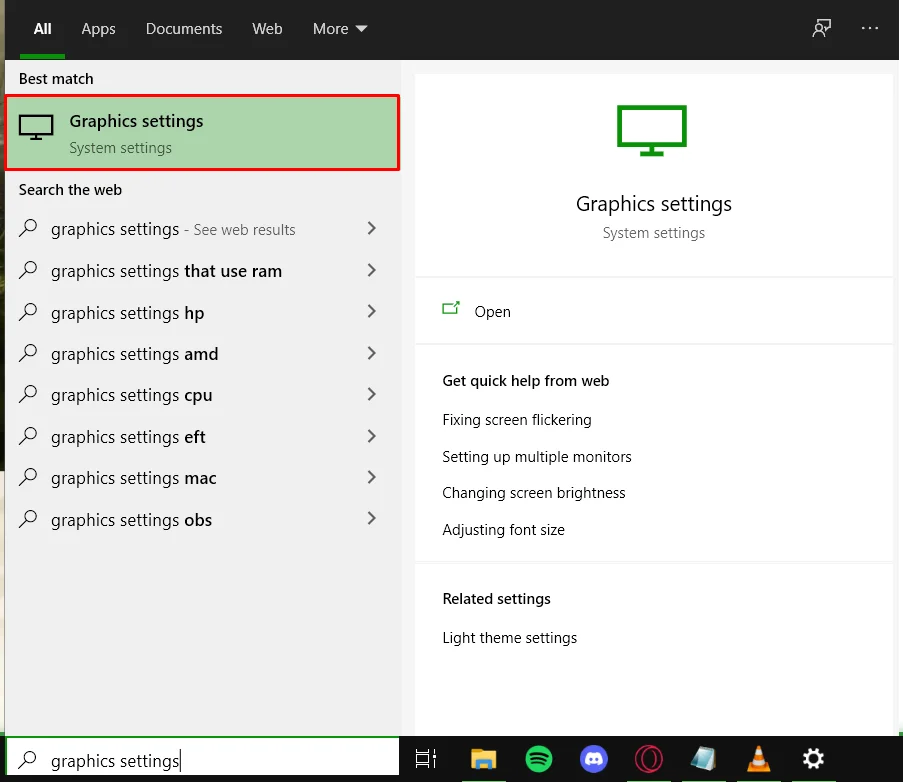


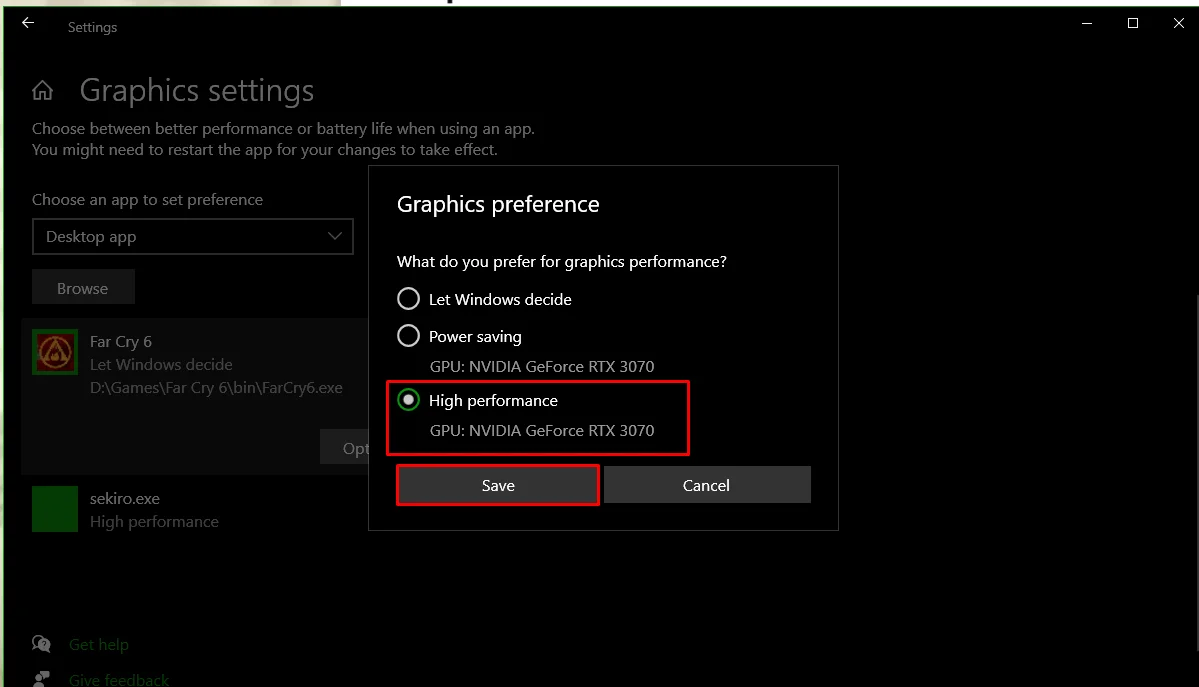
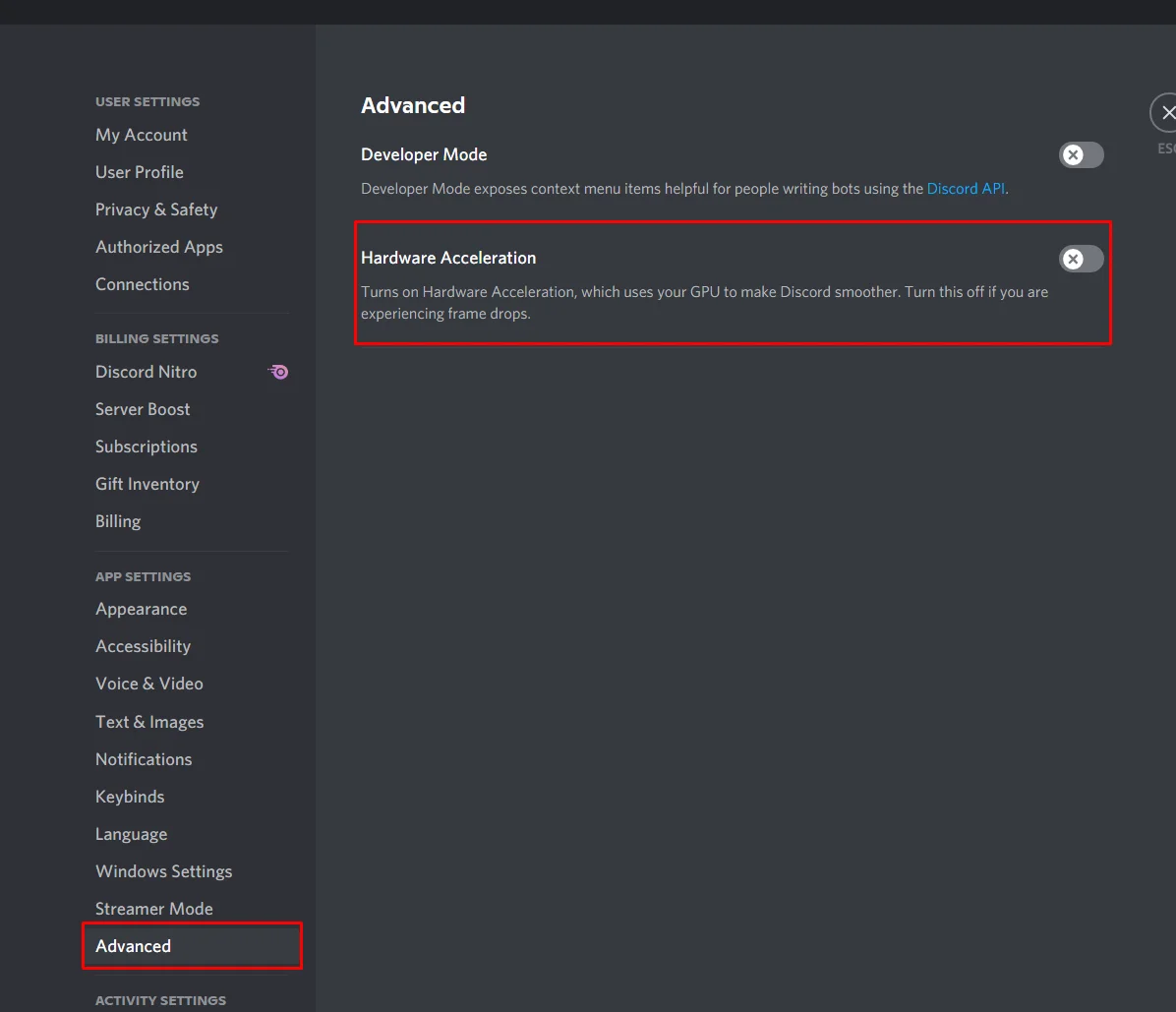
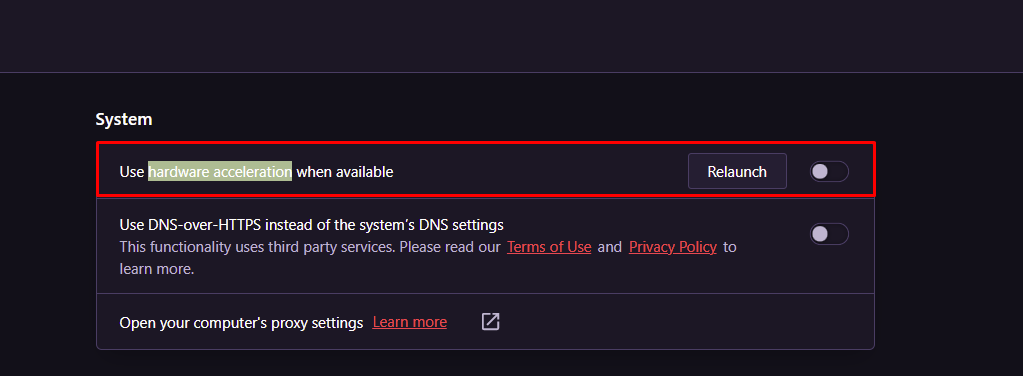
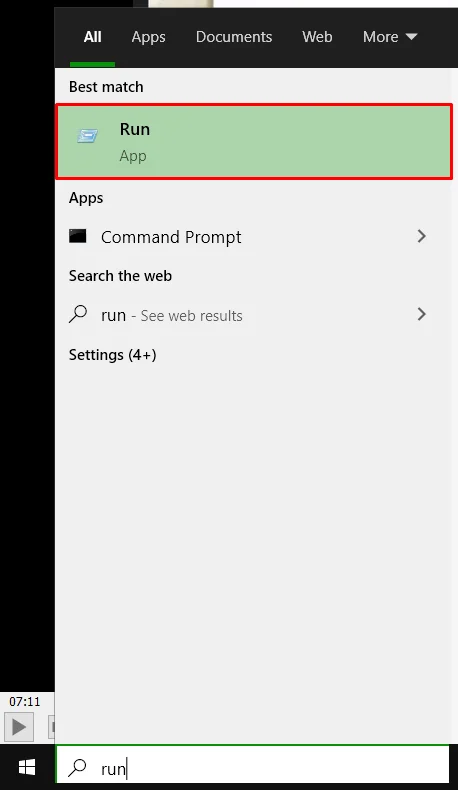
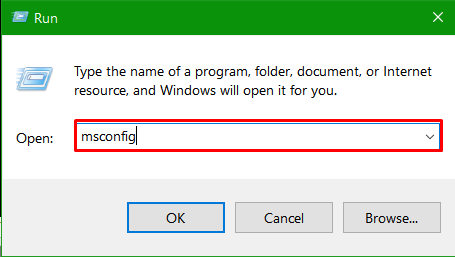
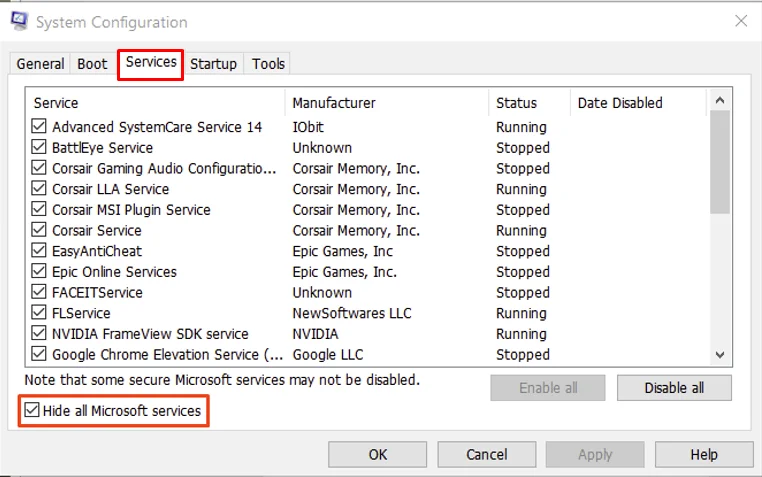
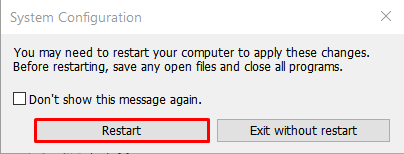
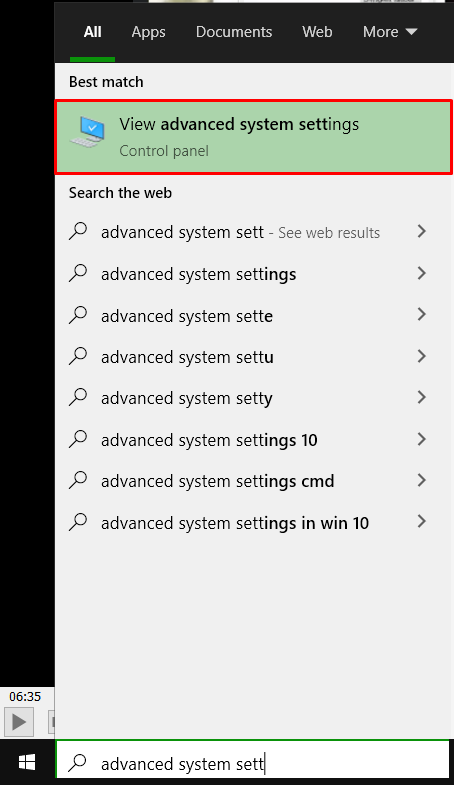
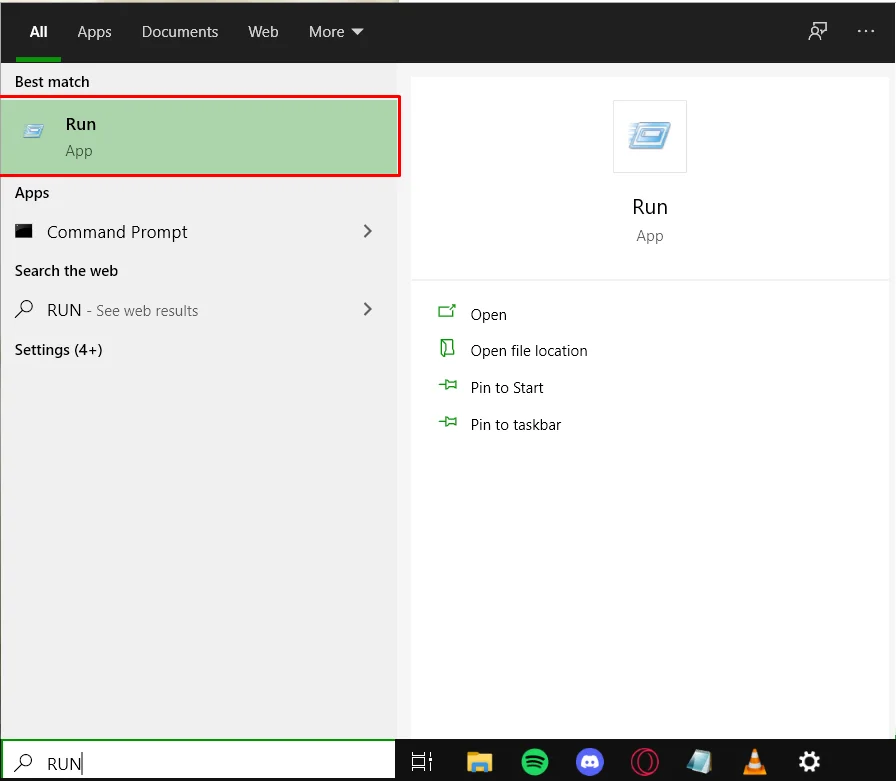
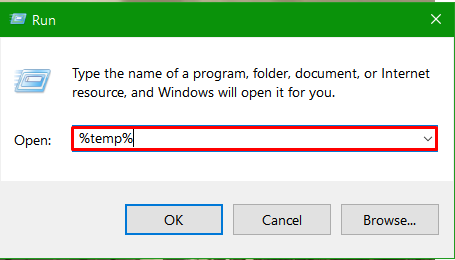
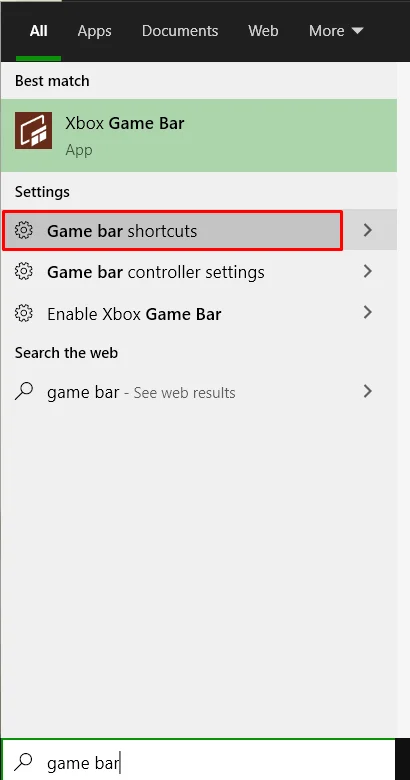
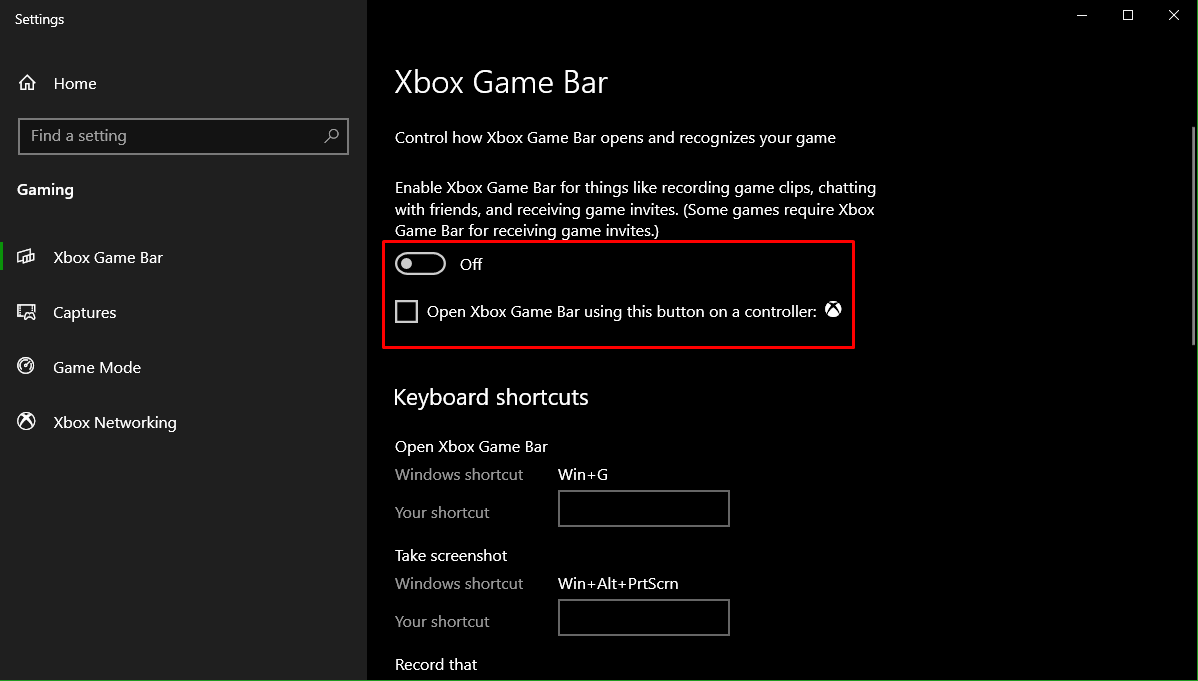

0 Response to "Witcher 3 Keeps Going Back to 4k Instead of Performance Settings Xbox"
Post a Comment